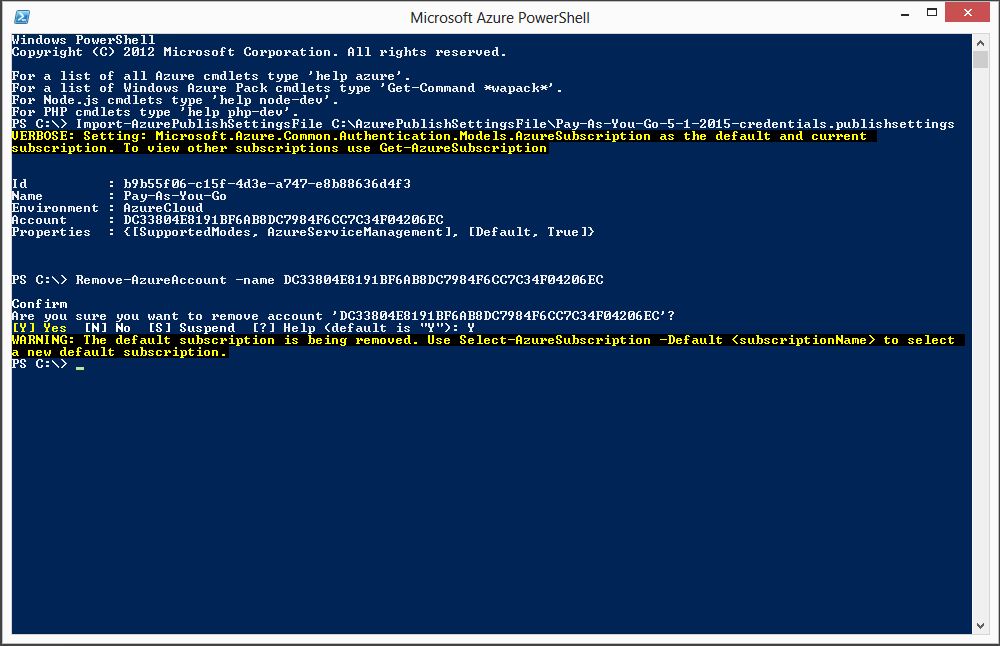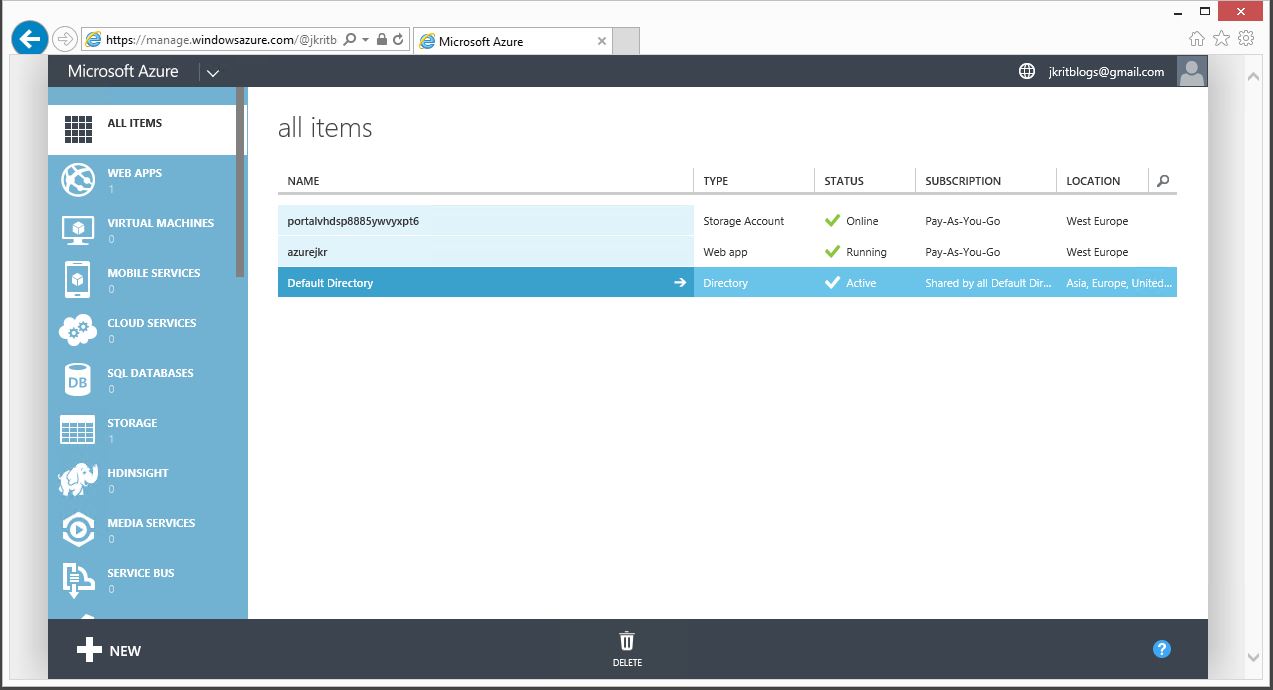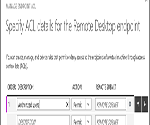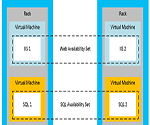כיצד להתחבר ל-Windows Azure Subscription באמצעות Windows Azure PowerShell
![]()
![]()
שלום לכולם,
בפוסט הקודם הסברתי כיצד מתקינים Windows Azure PowerShell.
כהמשך ישיר של הפוסט הקודם, בפוסט הזה אסביר כיצד להתחבר ל-Windows Azure Subscription
באמצעות Windows Azure PowerShell.
קיימות שתי דרכים להתחבר ל-Windows Azure Subscription באמצעות Windows Azure PowerShell:
דרך מס' 1 – התחברות באמצעות Azure Active Directory (Azure AD)
מספקים ל-Windows Azure PowerShell את שם המשתמש והסיסמא לחשבון Windows Azure תחתיו נמצא ה-Subscription וכך מקבלים גישה.
דרך מס' 2 – התחברות באמצעות תעודה (Certificate)
מורידים מ-Windows Azure Portal תעודה של החשבון Windows Azure תחתיו נמצא ה-Subscription. בתוך התעודה מאוכסנים פרטי ה-Subscription.
את התעודה מייבאים ל-Windows Azure PowerShell וכך מקבלים גישה.
חממו מנועים, מתחילים…
דרך מס' 1 – התחברות באמצעות Azure Active Directory (Azure AD)
1. פתחו את Windows Azure PowerShell
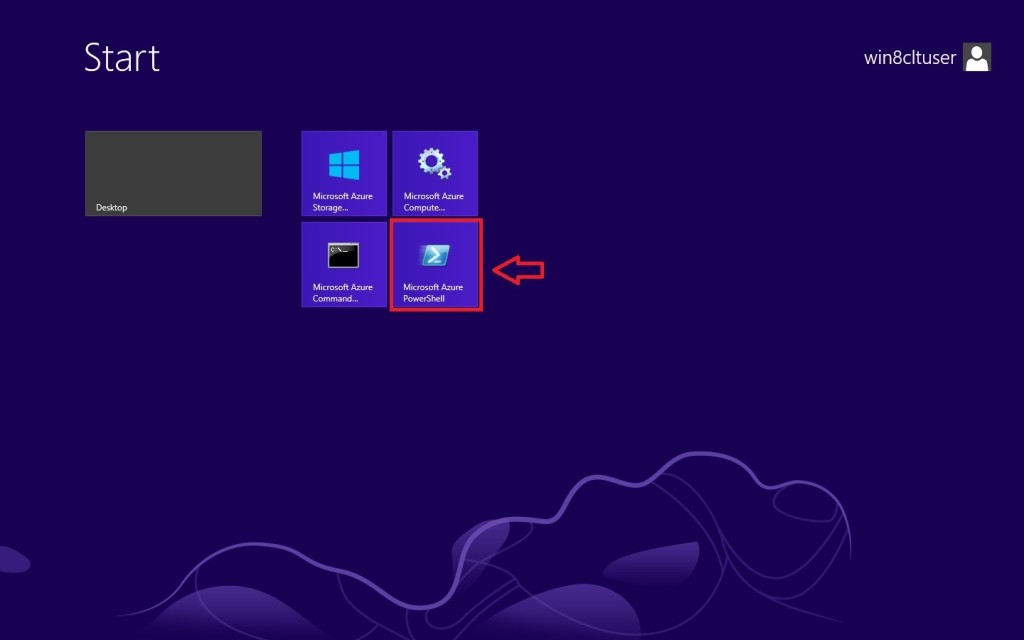
2. בחלון הפקודה של Windows Azure PowerShell הקלידו את הפקודה הבאה Add-AzureAccount ולחצו Enter.
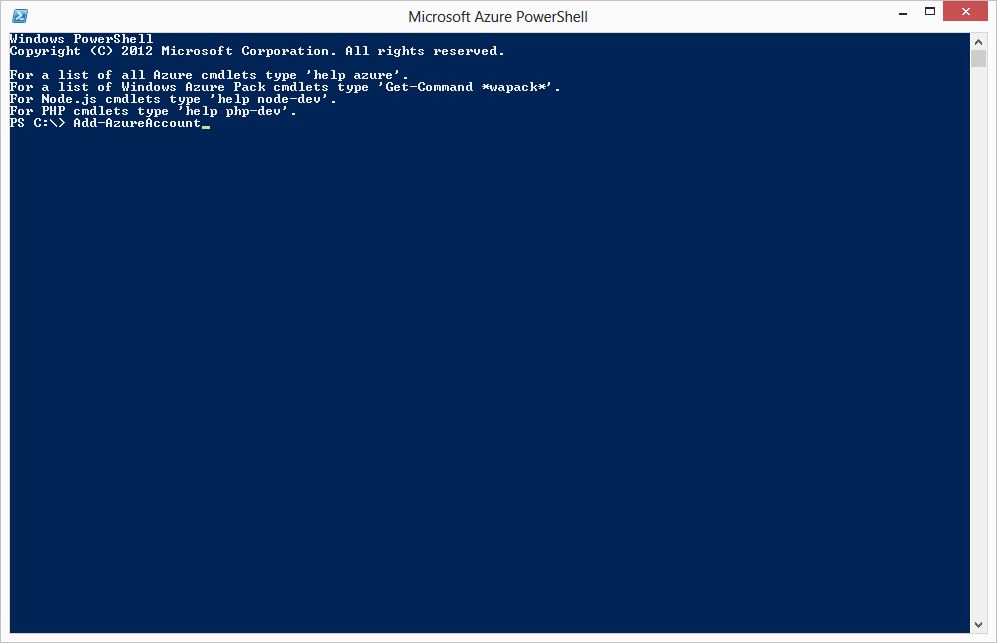
3. Windows Azure PowerShell יפתח חלון בו תתבקשו להזין את פרטי ההתחברות לחשבון Windows Azure שלכם. הזינו את הפרטים ולחצו על "היכנס"
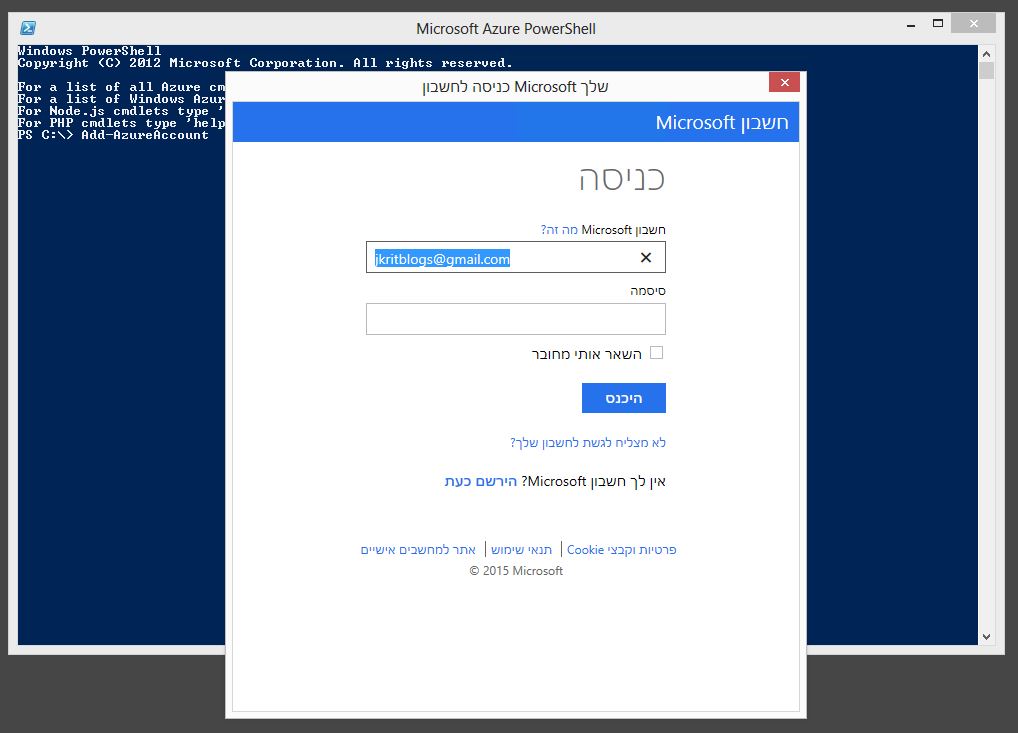
4. בשלב הזה אתם כבר מחוברים לחשבון ול-Subscription ותוכלו להתחיל לעבוד.
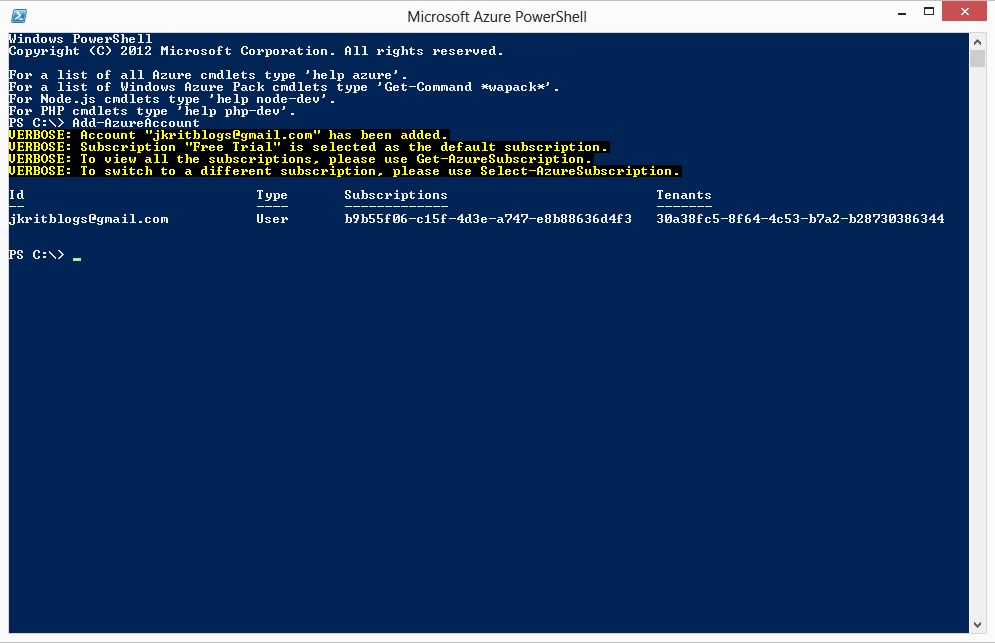
5. במידה ולחשבון שלכם משויך יותר מ-Subscription אחד,
תוכלו להקליד את הפקודה Get-AzureSubscription ולקבל פירוט של רשימת כל ה-Subscriptions שמשויכים לחשבון אליו התחברתם.
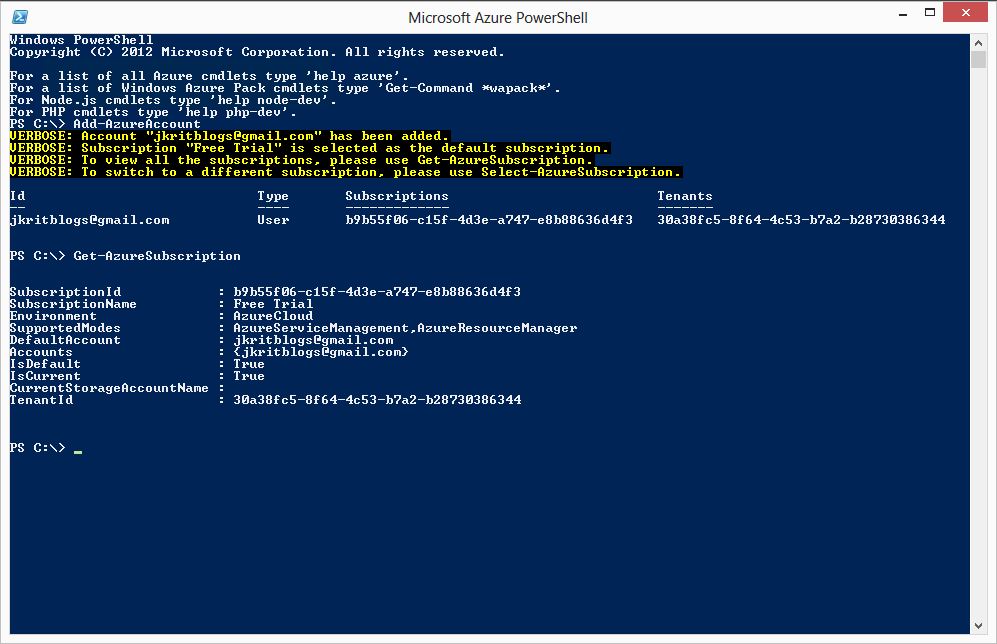
דרך מס' 2 – התחברות באמצעות תעודה (Certificate)
1. פתחו את הדפדפן והתחברו ל-Windows Azure Management Portal באמצעות החשבון תחתיו מוגדר ה-Subscription עליו אתם מעוניינים לעבוד.
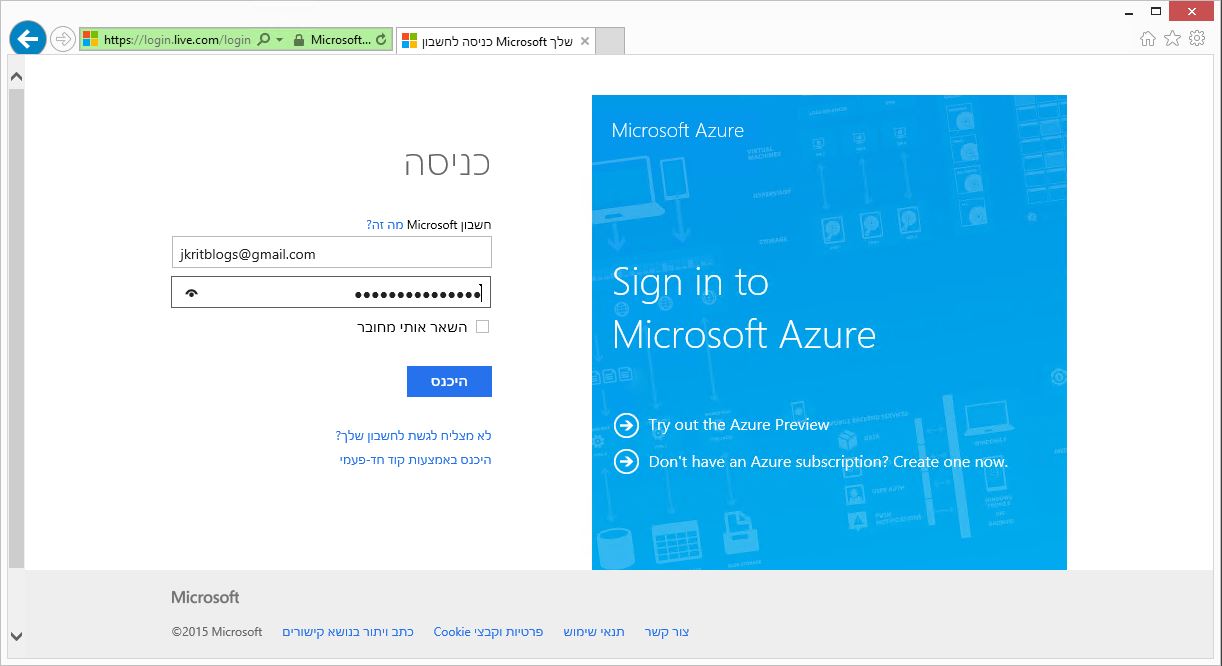
2. כשהדפדפן עדיין פתוח ברקע ואתם מחוברים ל-Windows Azure Management Portal, פתחו את Windows Azure PowerShell.
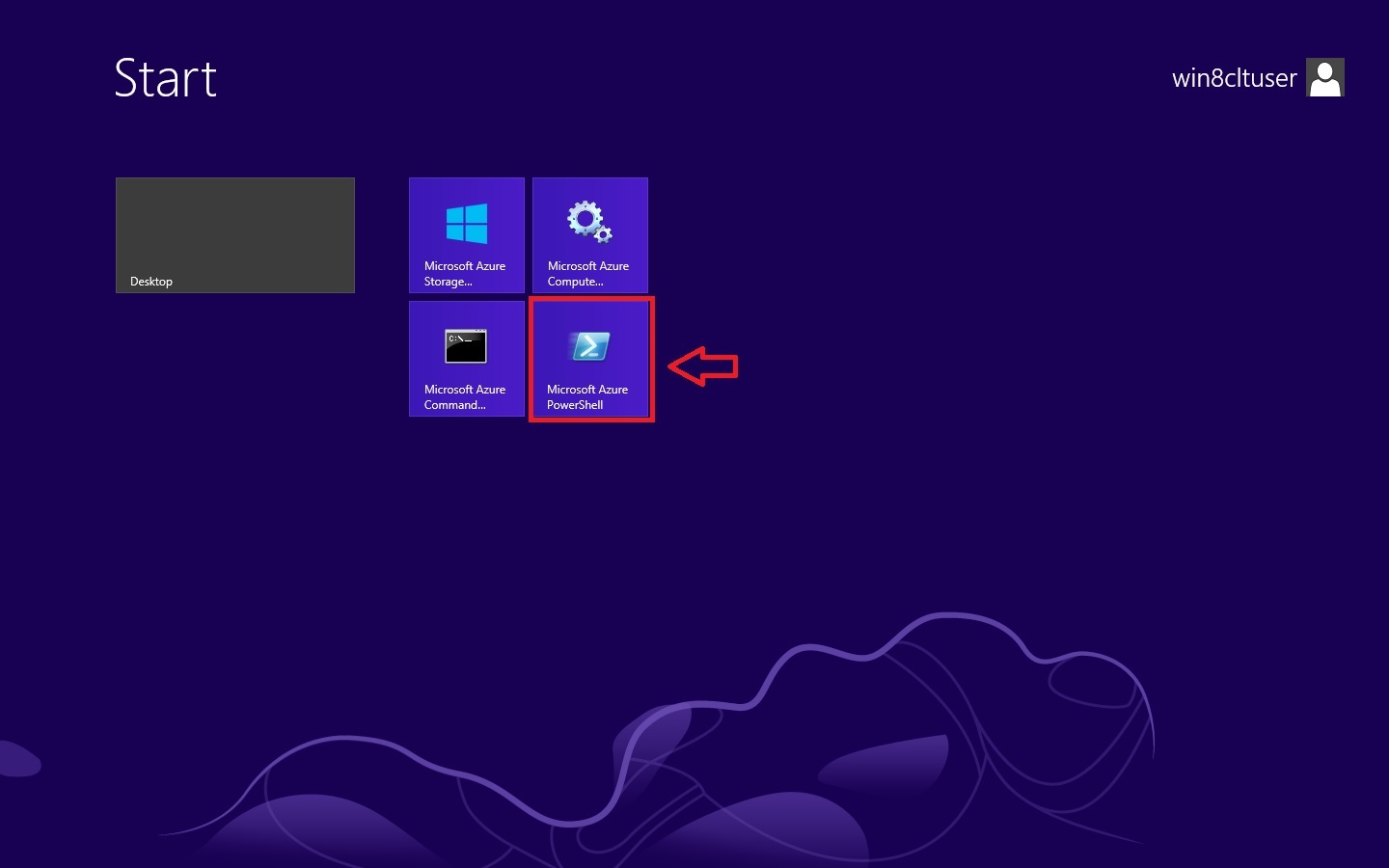
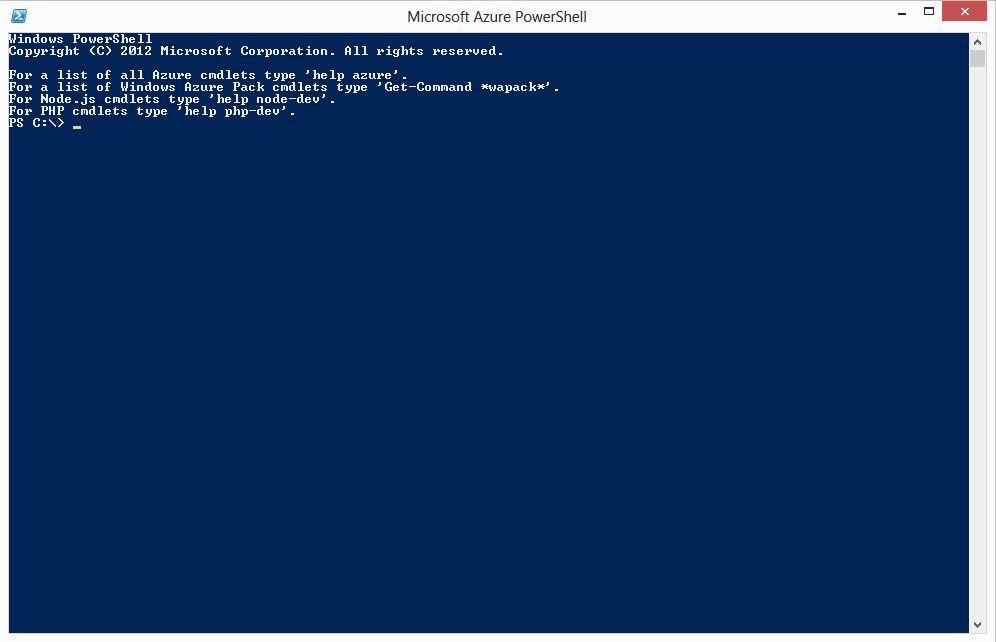
3. הקלידו את הפקודה Get-AzurePublishSettingsFile ולחצו Enter.
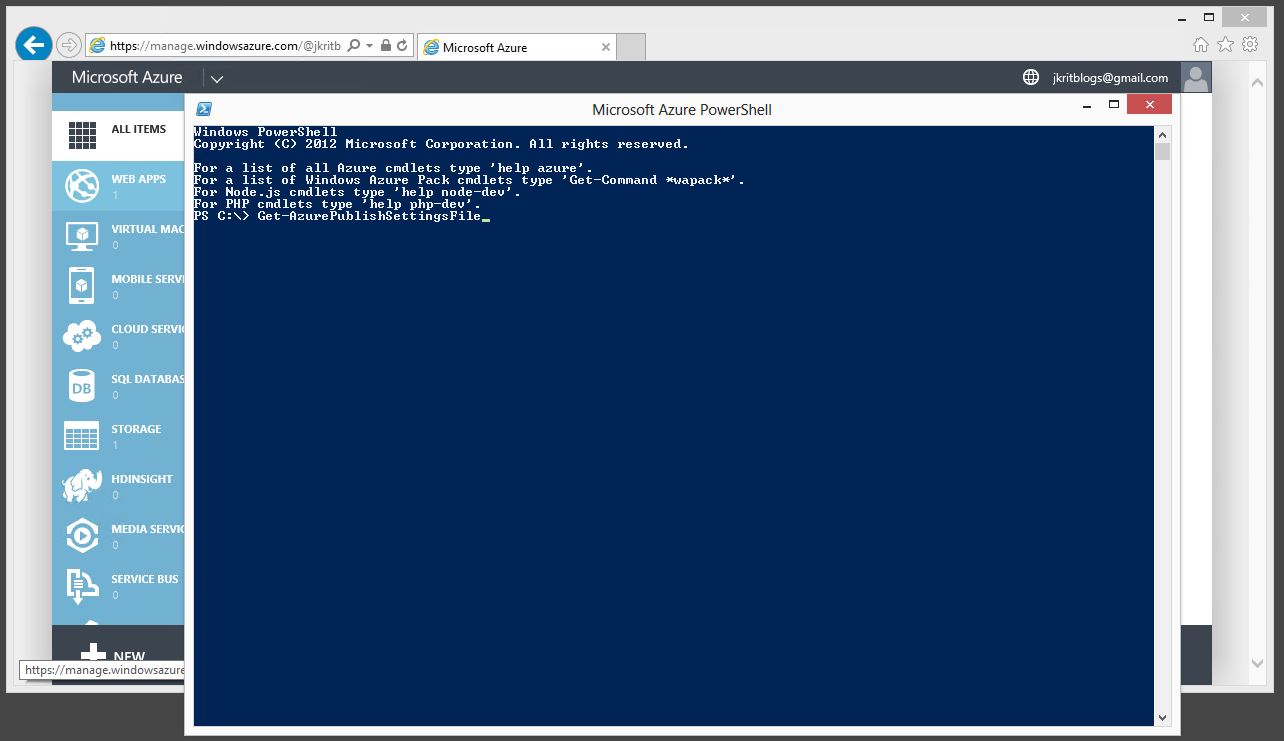
4. יפתח לכם כעת הדפדפן בעמוד שיאפשר לכם להוריד ממנו את קובץ ההגדרות של החשבון. בקובץ מאוכסנים פרטי ה-Subscriptions שמוגדרים תחת אותו חשבון.

5. שמרו את הקובץ במקום שתזכרו את הנתיב אליו (תצטרכו אותו מיד בשלבים הבאים).
לצורך הדוגמא שמרתי את הקובץ אצלי בנתיב הבא:
C:\AzurePublishSettingsFile\Pay-As-You-Go-5-1-2015-credentials.publishsettings
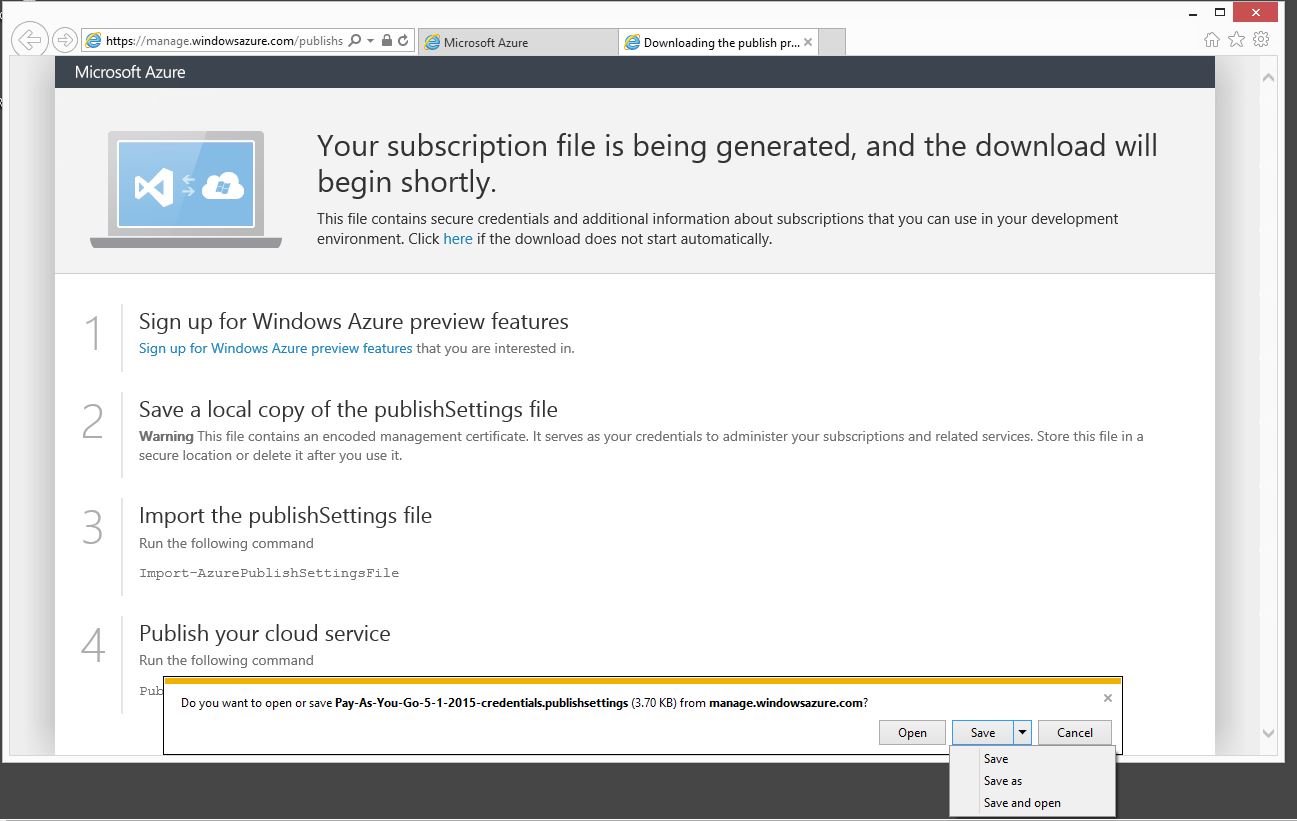

6. חזרו לחלון הפקודה של Windows Azure PowerShell, רשמו את הפקודה הבאה ולחצו Enter
Import-AzurePublishSettingsFile C:\AzurePublishSettingsFile\Pay-As-You-Go-5-1-2015-credentials.publishsettings
רק שכמובן במקום הנתיב לקובץ שאני רשמתי כדוגמא רשמו את הנתיב לקובץ היכן שאתם שמרתם אותו בסעיף הקודם.
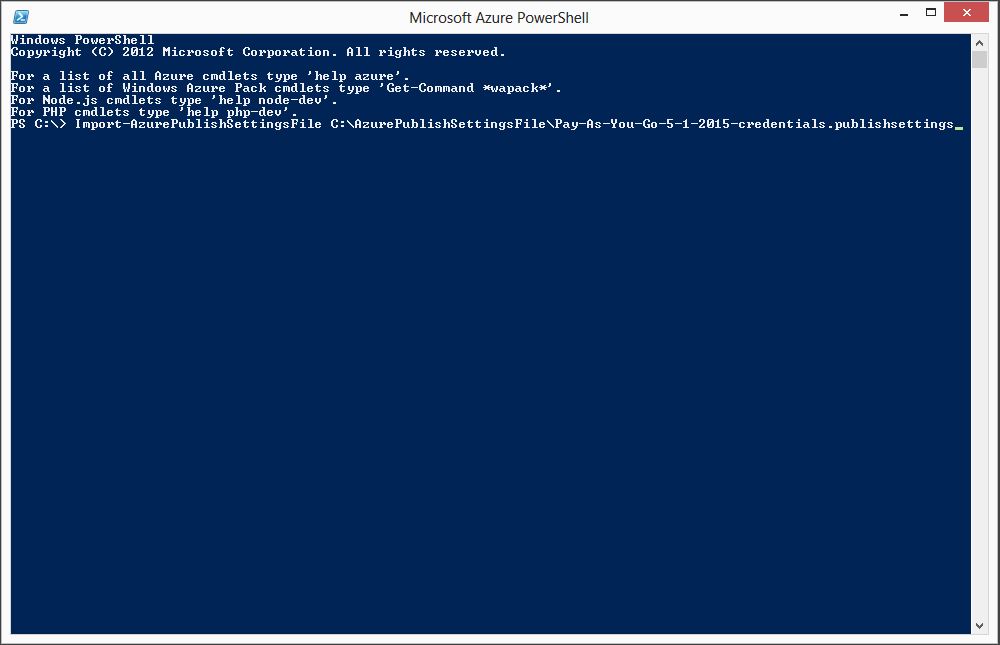
7. בשלב הזה אתם כבר מחוברים לחשבון ול-Subscription ותוכלו להתחיל לעבוד.
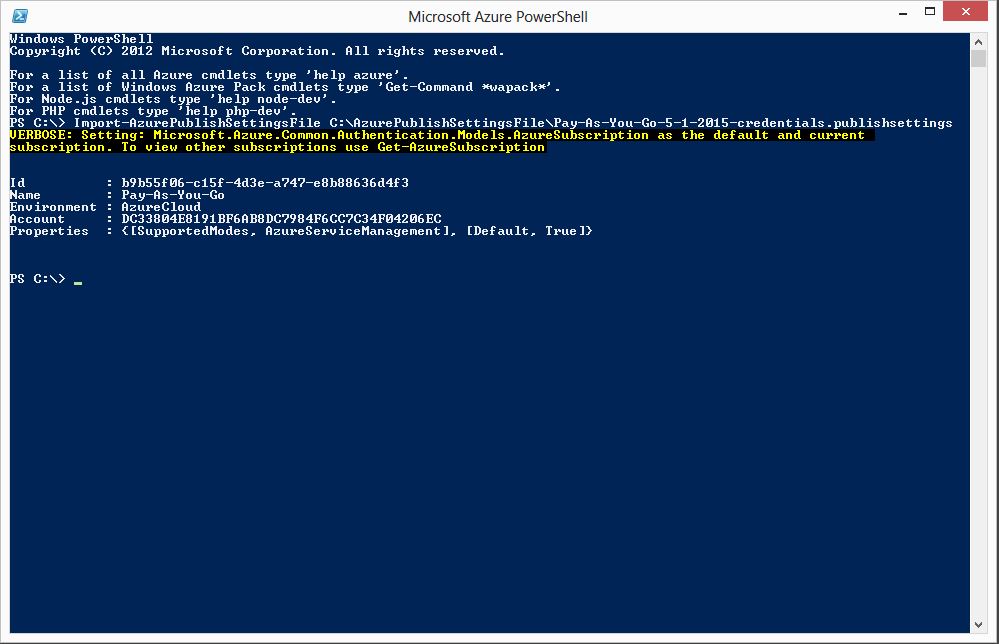
8. כפי שהסבר בשיטת ההתחברות הראשונה במידה ולחשבון שלכם משויך יותר מ-Subscription אחד, תוכלו להקליד את הפקודה Get-AzureSubscription ולקבל פירוט של רשימת כל ה-Subscriptions שמשויכים לחשבון אליו התחברתם.
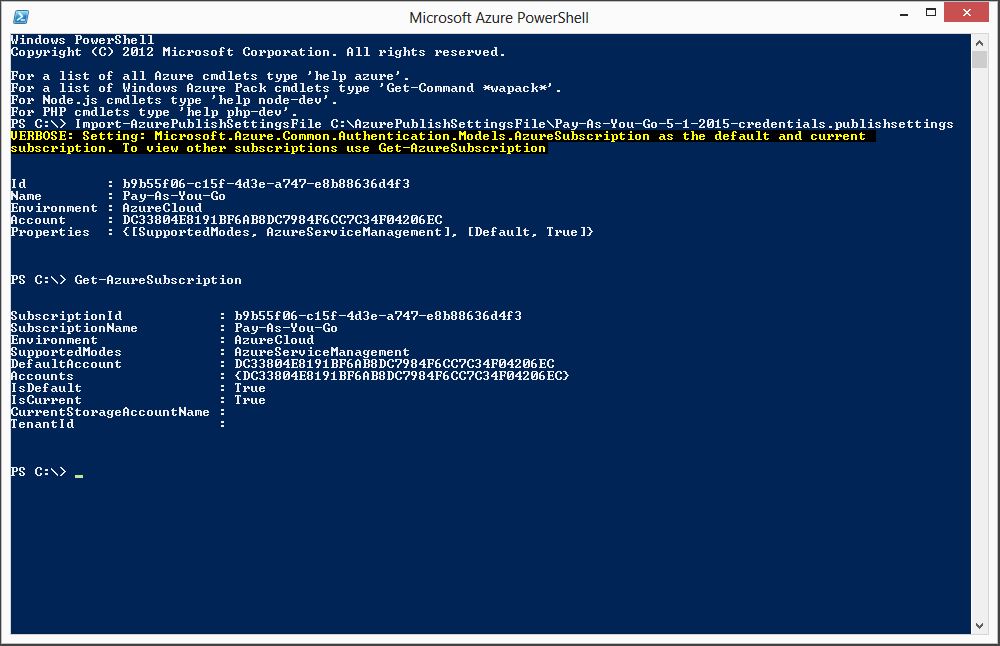
זהו, למדתם כיצד להתחבר ל-Windows Azure Subscription באמצעות Windows Azure PowerShell בשתי הדרכים הקיימות.
דרך מס' 1 – התחברות באמצעות Azure Active Directory (Azure AD)
דרך מס' 2 – התחברות באמצעות תעודה (Certificate)
פעולת ההתחברות היא חד פעמית בכל מחשב, אין צורך להתחבר לחשבון בכל פעם שרוצים לעבוד מול Windows Azure, החשבון כבר טעון בתוך Windows Azure PowerShell (גם לאחר אתחול למחשב) כל עוד לא הסרתם אותו מ-Windows Azure PowerShell הוא יהיה זמין.
במידה ותהיו מעוניינים להסיר את חשבון Windows Azure מתוך ה-Windows Azure PowerShell
במחשב שלכם תוכלו להריץ את הפקודה הבאה
Remove-AzureAccount -name DC33804E8191BF6AB8DC7984F6CC7C34F04206EC
במקום DC33804E8191BF6AB8DC7984F6CC7C34F04206EC כמובן רשמו את שם החשבון אותו אתם מעוניינים להסיר.
Windows Azure PowerShell ישאל אתכם אם אתם בטוחים שאתם מעוניינים להסיר את החשבון, הקלידו Y ולאחר מכן Enter והחשבון הוסר.