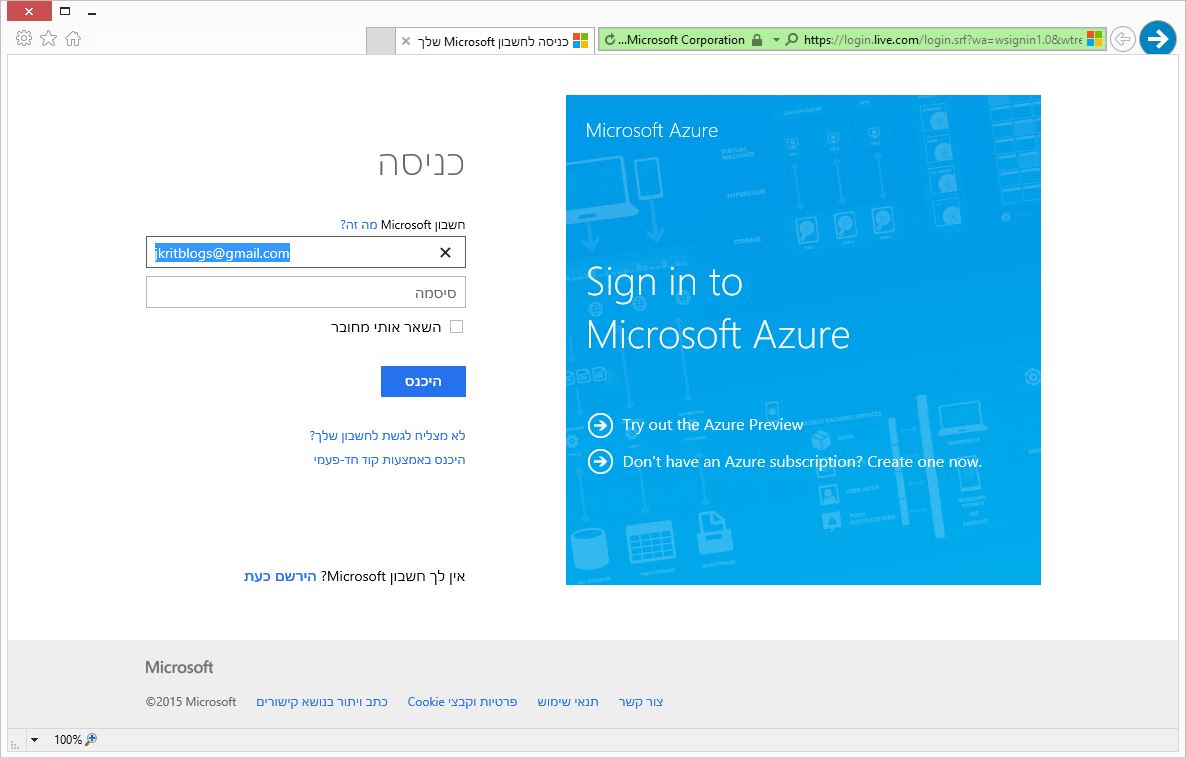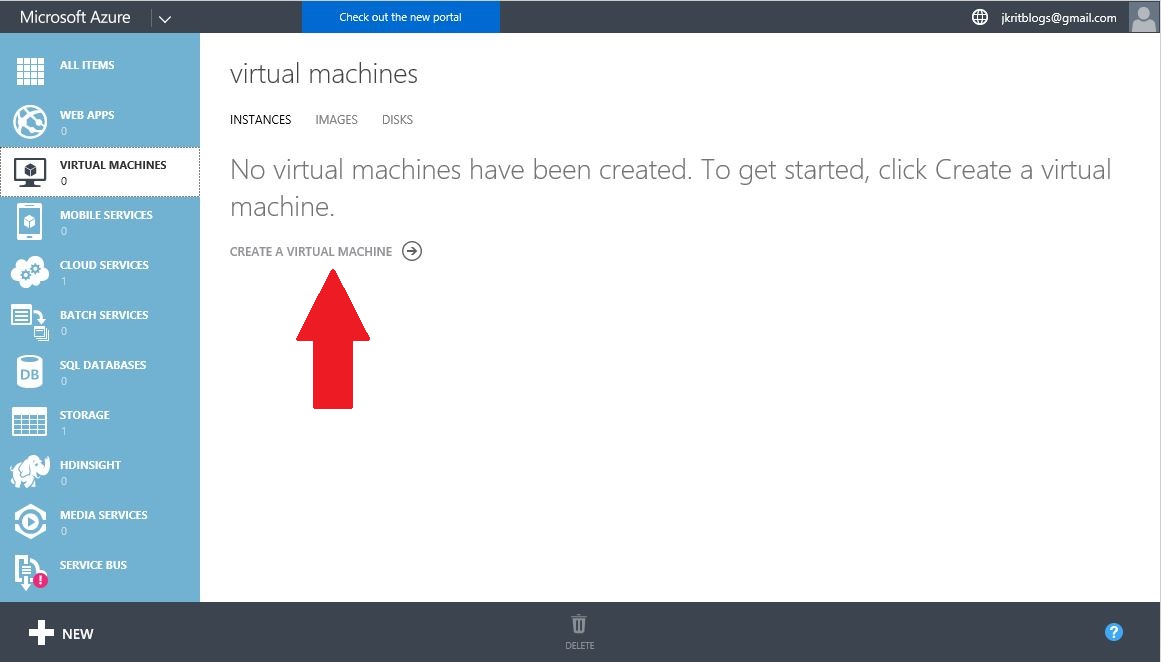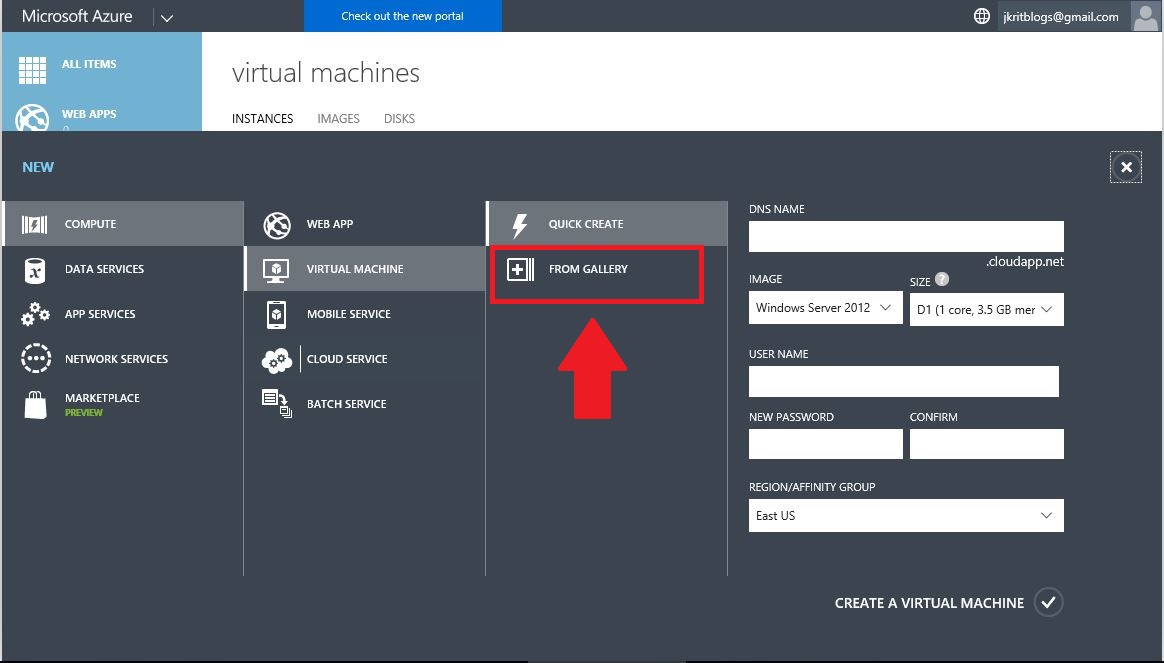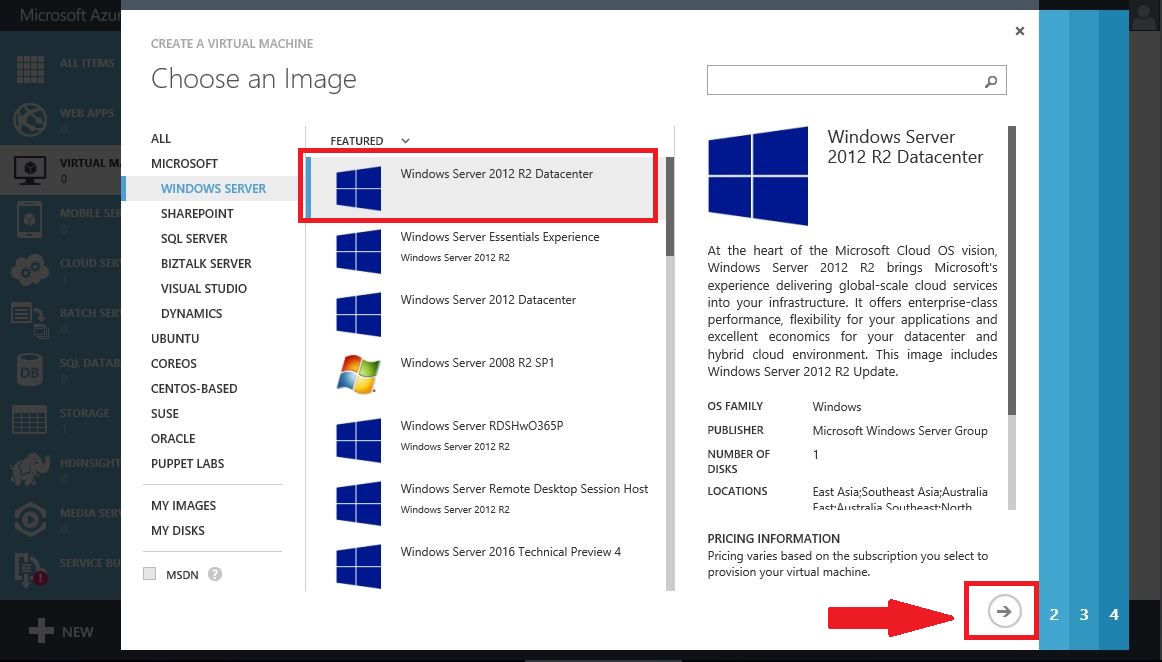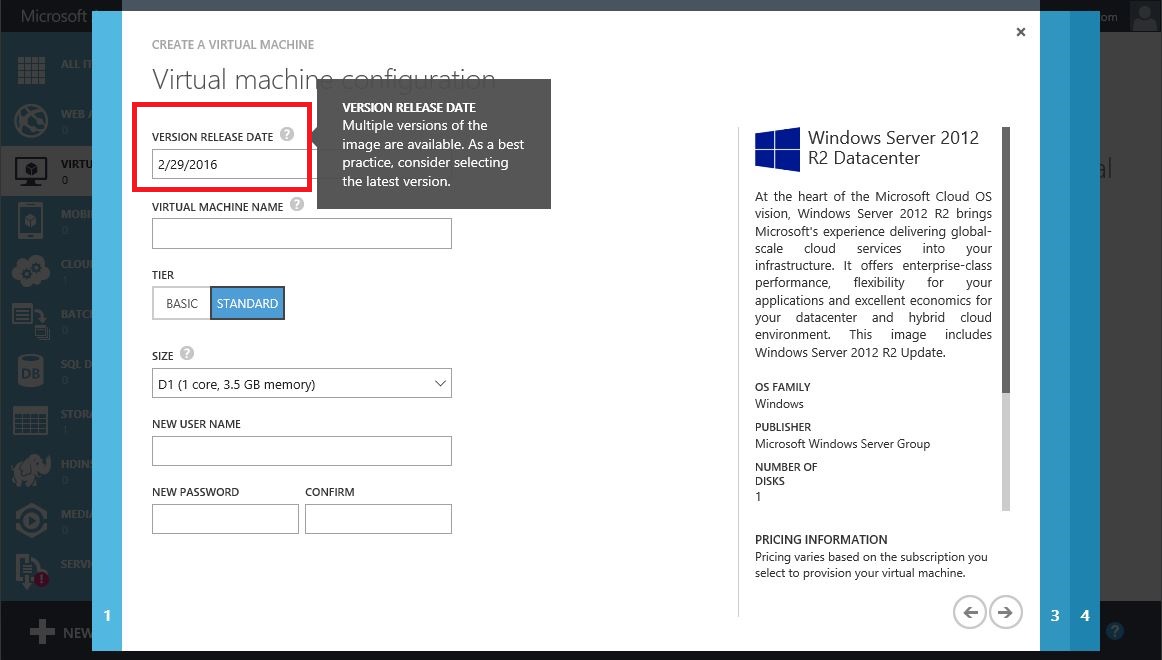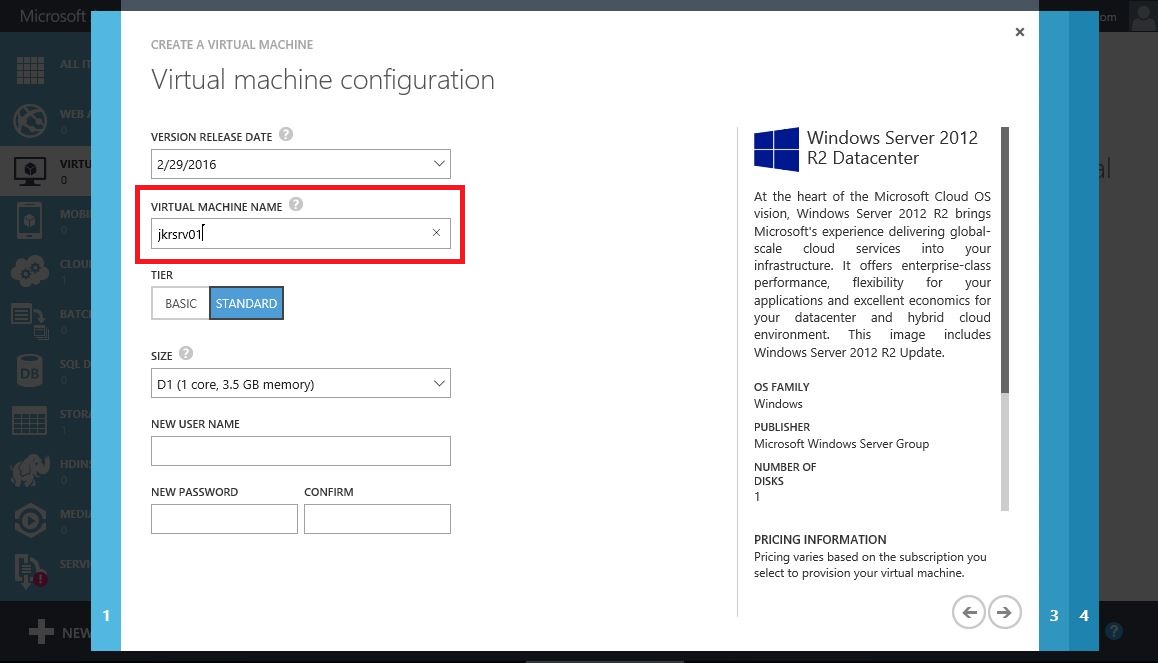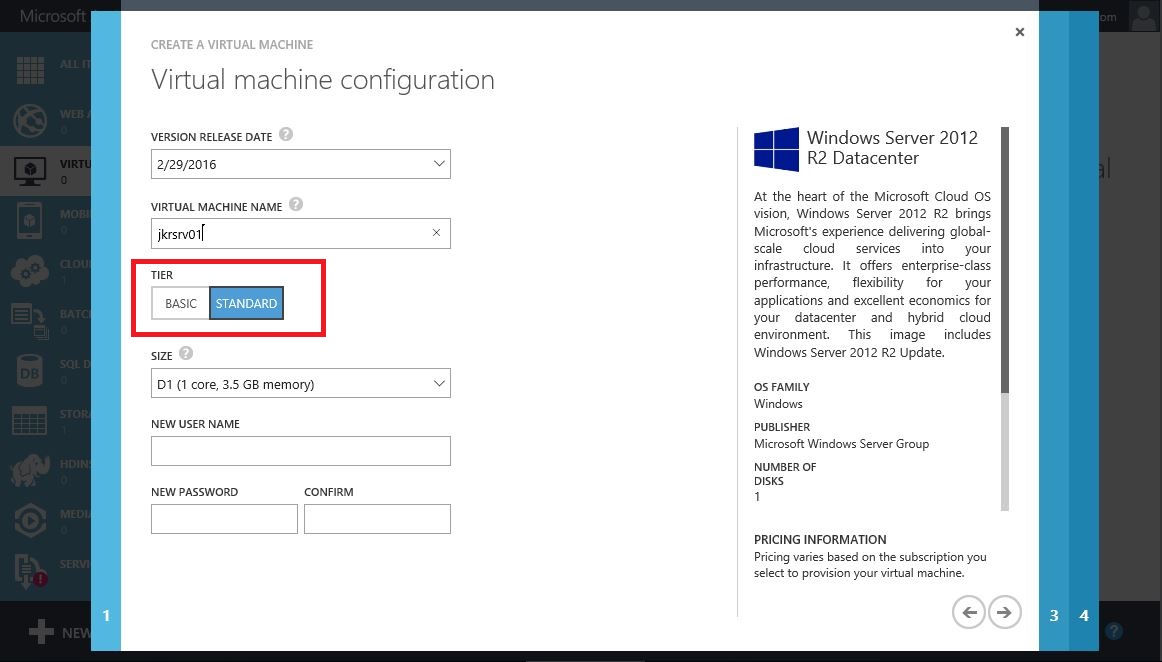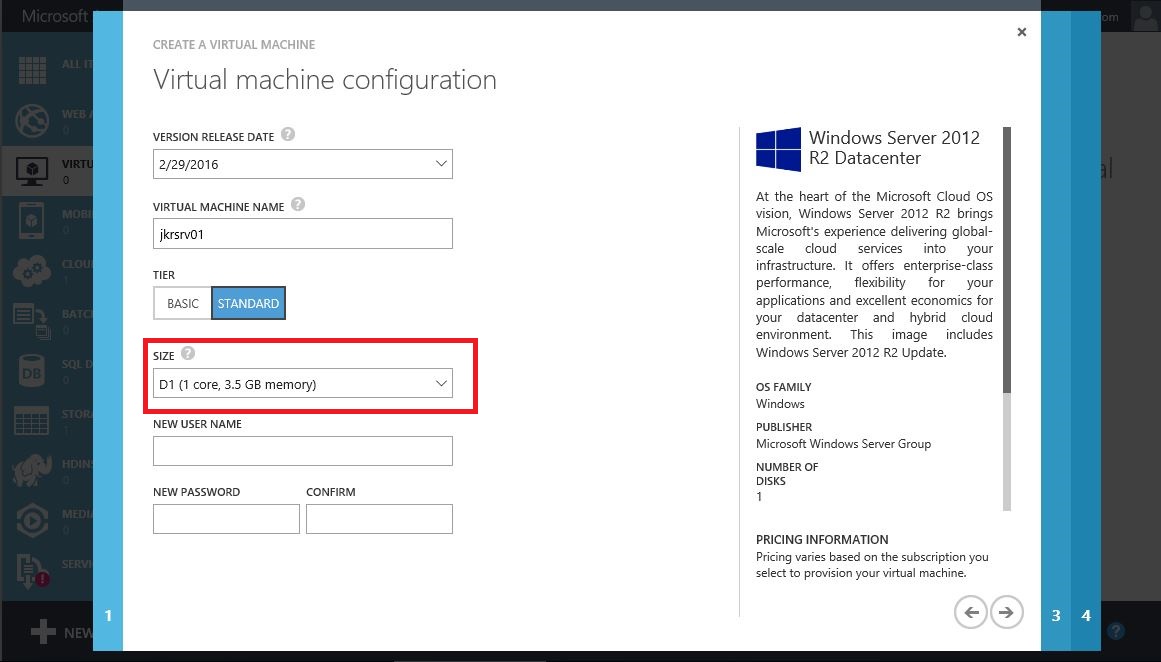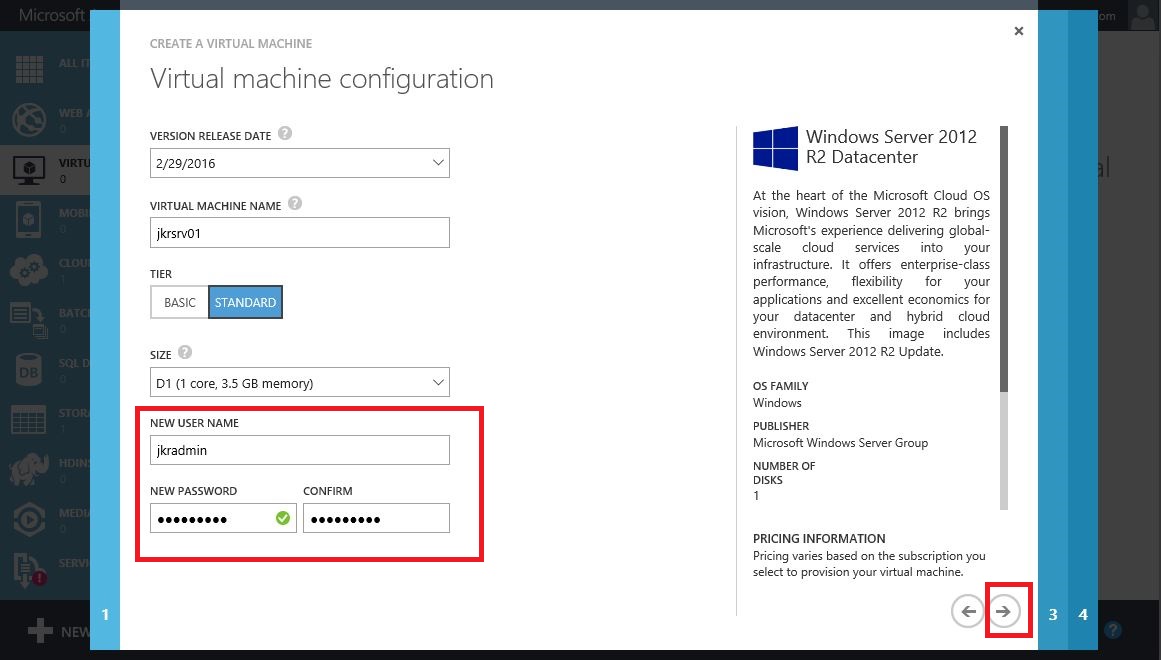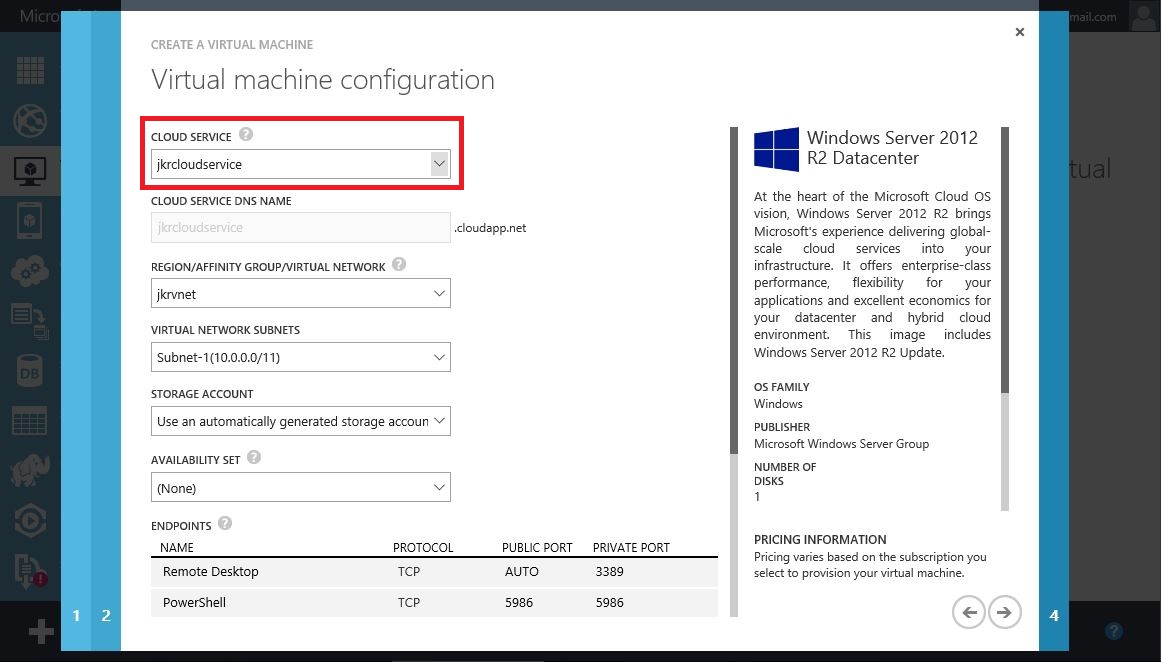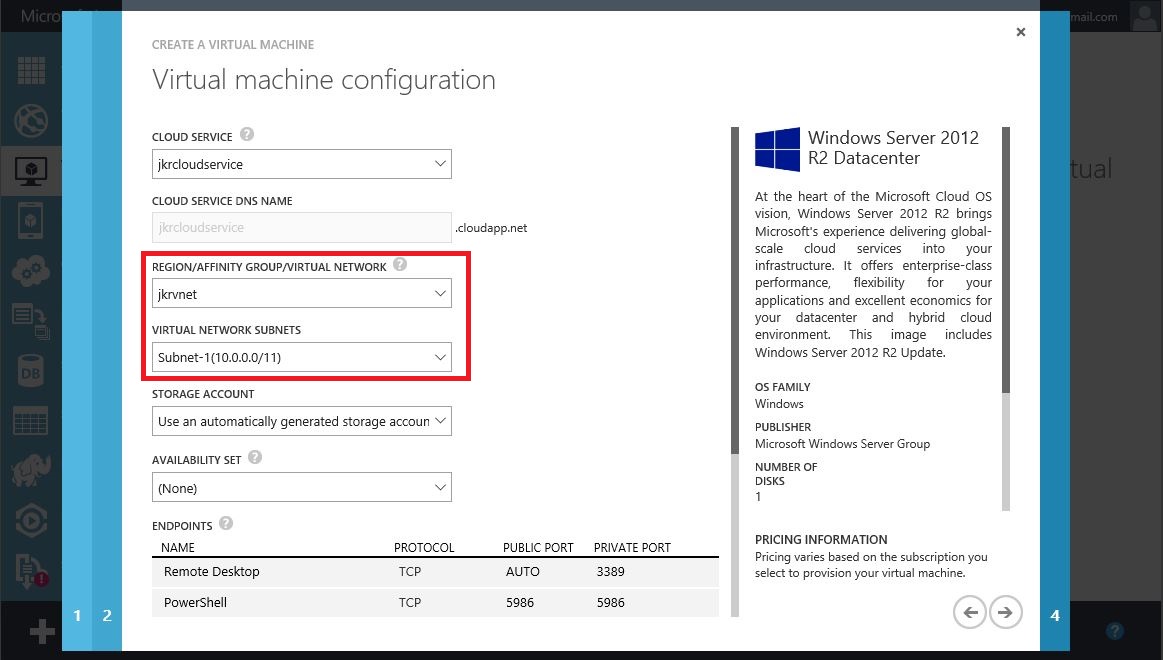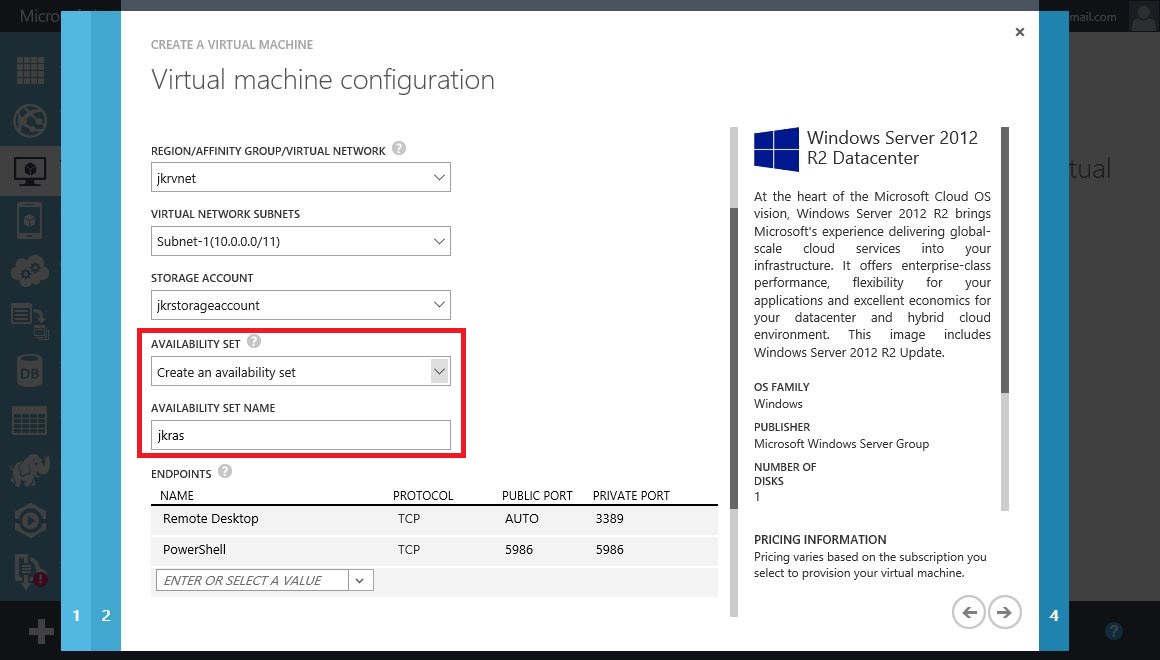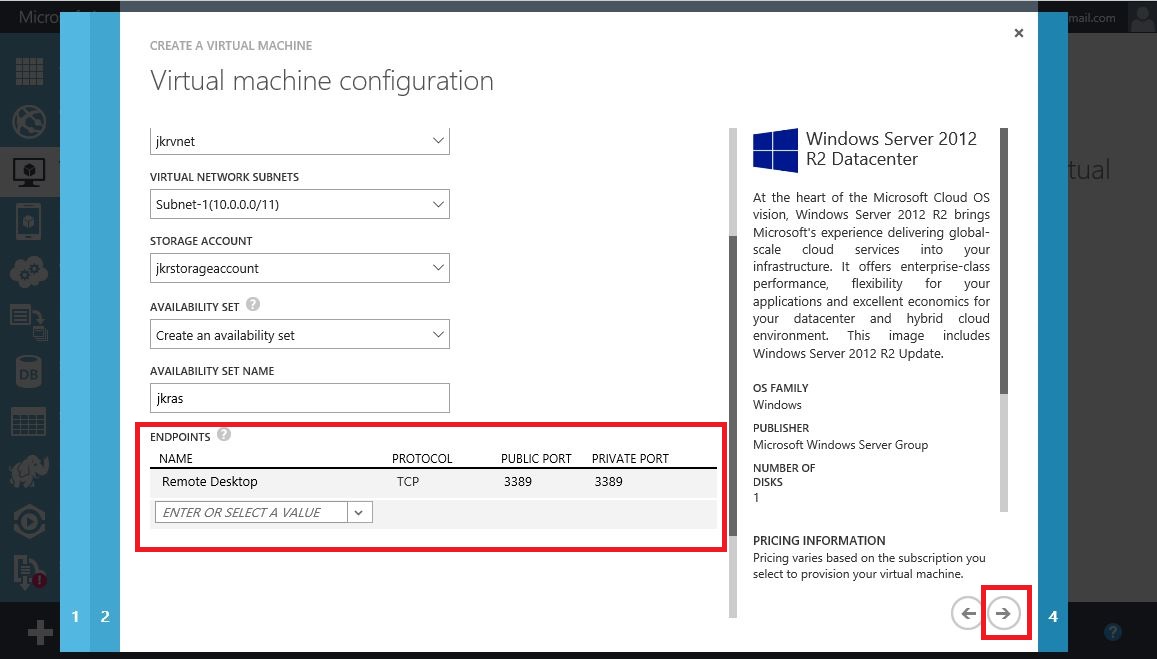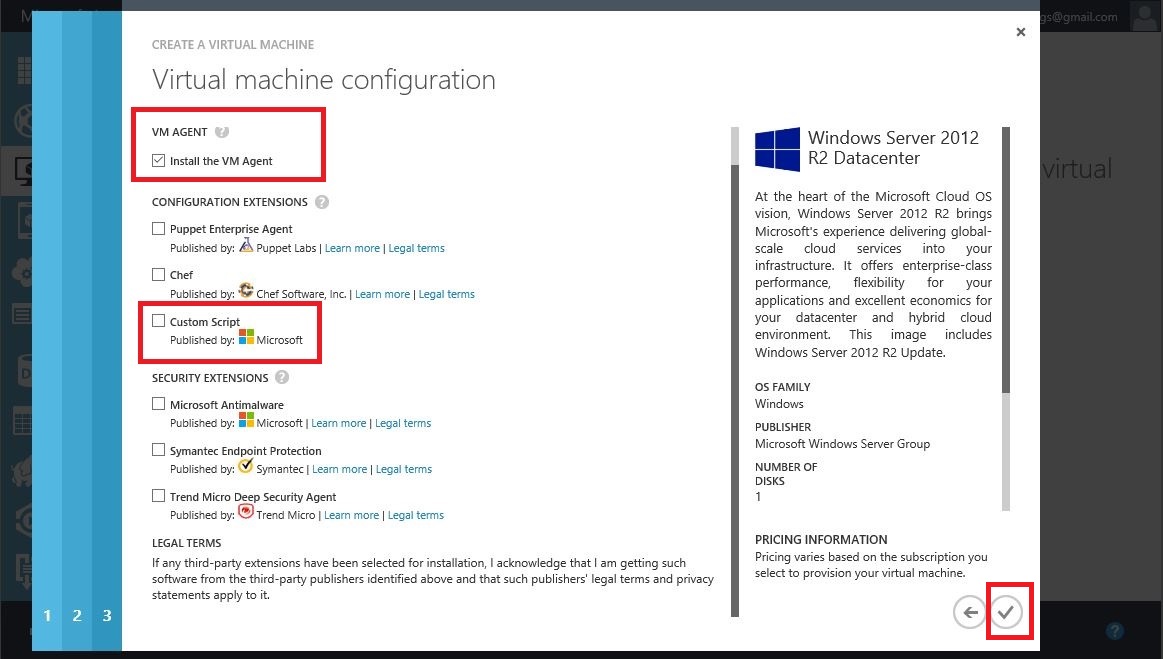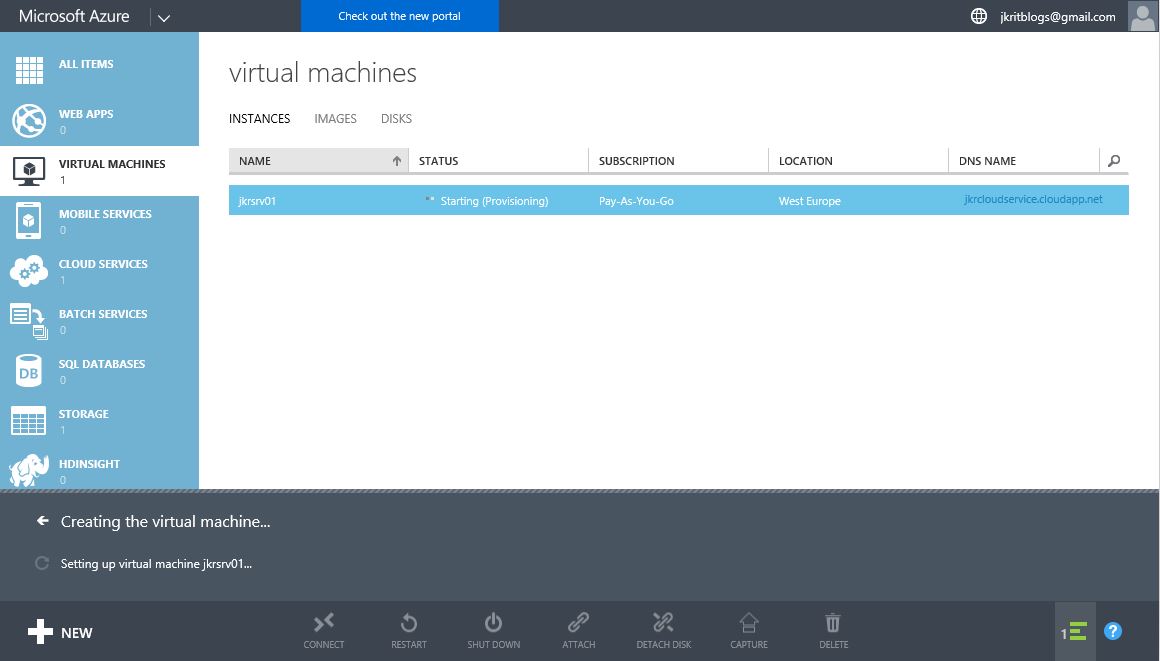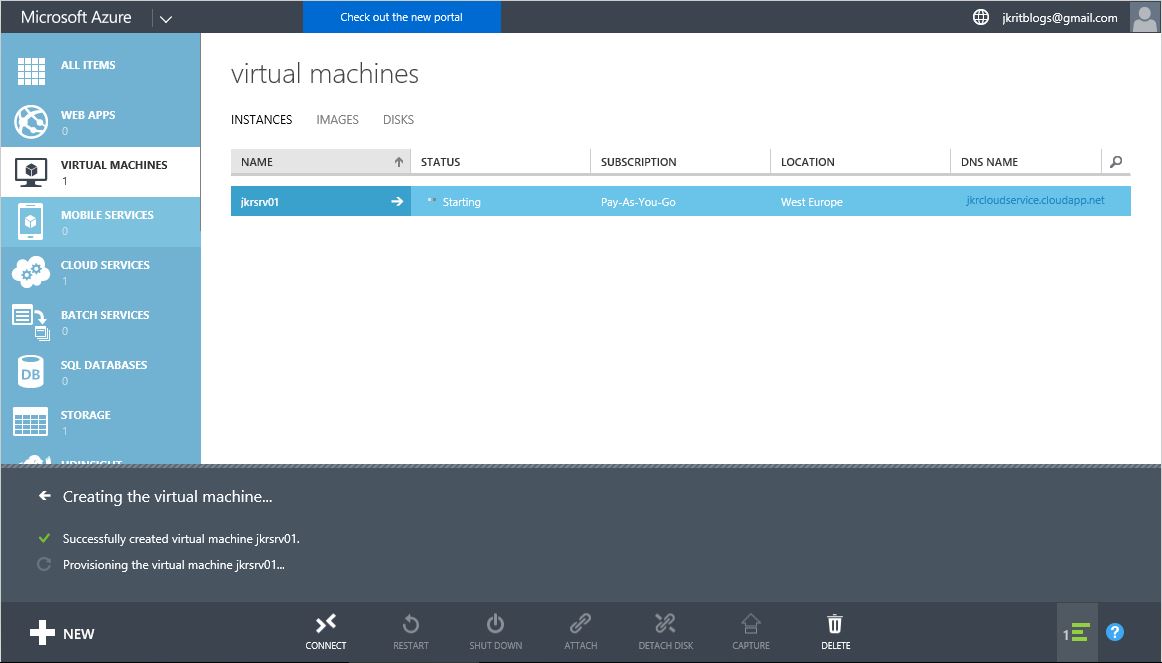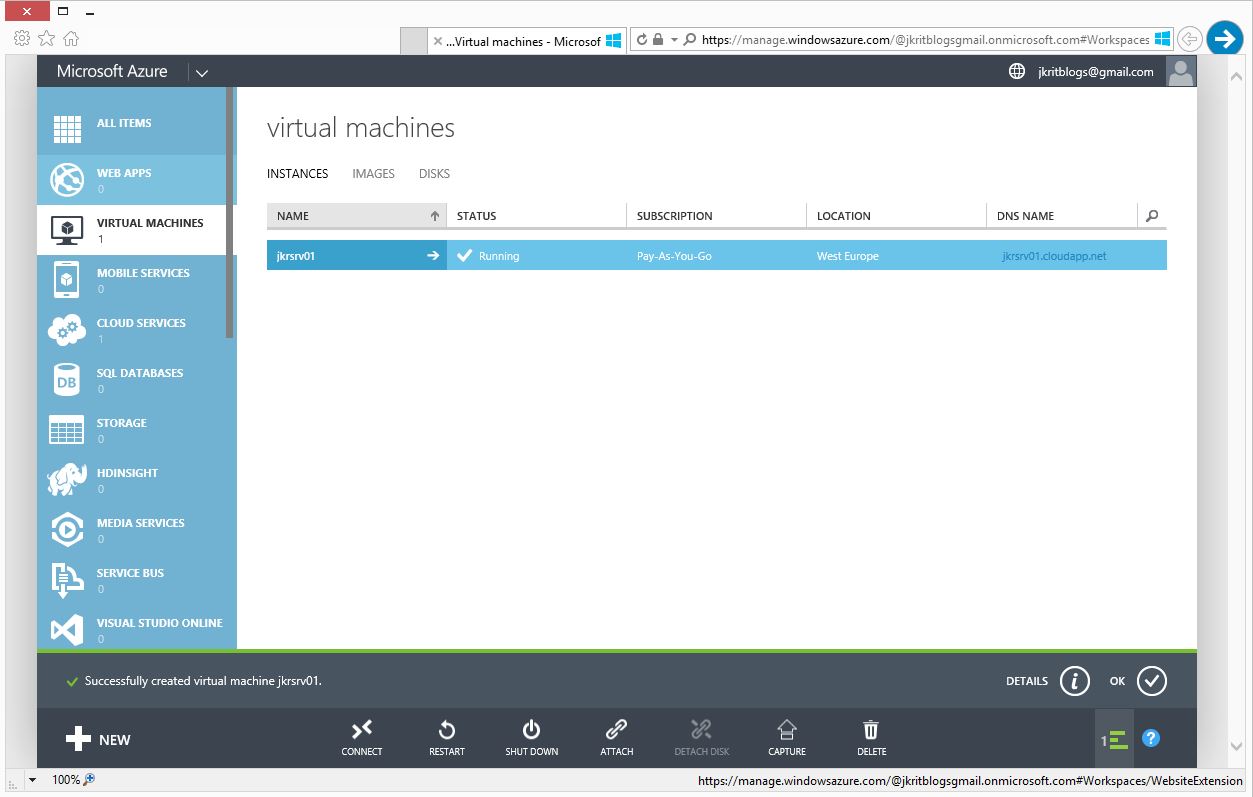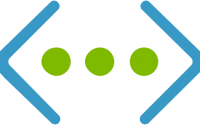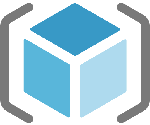כיצד ליצור שרת וירטואלי ב-Azure (יצירה מותאמת אישית – From gallery)
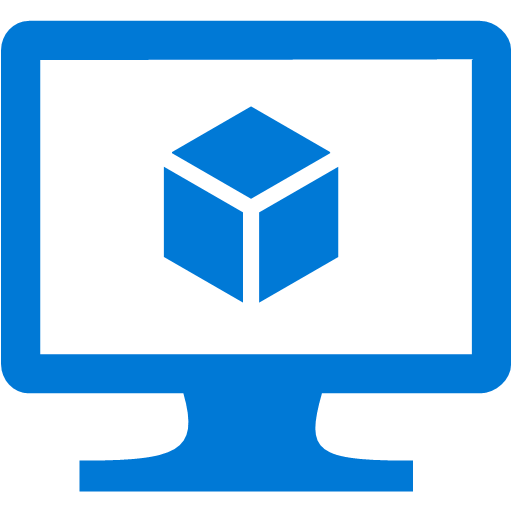 שלום לכולם!
שלום לכולם!
לפני קצת פחות משנה הועלה לבלוג הפוסט "כיצד ליצור מכונה ווירטואלית ב-Azure (יצירה מהירה – quick create)"
מי שלא קרא, מומלץ לחזור אחורה ולקרוא.
בפוסט ההוא, הוסבר כיצד ליצור שרת וירטואלי ב-Azure בצורה מהירה, ז"א שהמערכת של Azure היא זו שתקים עבורכם את כל "השירותים התומכים" כגון, Cloud service, חשבון Storage וכו'… אותם אתם צריכים כדי להריץ שרת ב-Azure בצורה בסיסית.
אם קראתם את כל הפוסטים מאז ועד היום, אתם מוכנים! ברכותי, הגיע השלב ללמוד כיצד להגדיר שרת וירטואלי בדרך הנכונה והמקצועית – יצירה מותאמת אישית (From gallery).
בפוסט שלפניכם אסביר מה היתרונות של יצירת שרת בצורה מותאמת אישית (From gallery) למול יצירה מהירה (Quick create) ולאחר מכן אסביר צעד אחר צעד כיצד ליצור שרת וירטואלי באמצעות האפשרות של יצירה מותאמת אישית.
כנסו לפוסט, מתחילים.
אה! משהו קטן… לאחר שסיימתם את קריאת הפוסט, שכחו שקיימת בכלל האפשרות Quick create!
ועכשיו, אפשר להתחיל…
נתחיל עם סקירה מהירה של ההבדלים בין שתי אפשרויות הפריסה From gallery ו-Quick create
– באפשרות From gallery תוכלו לקבוע שם לשרת הוירטואלי.
לעומת זאת, באפשרות Quick create תהיה באפשרותכם לקבוע רק שם ל-Cloud service ומהשם הזה באופן אוטומטי יגזר שמו של השרת הוירטואלי ויהיה זהה לשמו של ה-Cloud service.
– באפשרות From Gallery יתאפשר לכם לשייך את השרת לרשת וירטואלית (VNET) שהקמתם מראש. בהקמה של Quick create, לא. אילו חסרונות נגזרים מהעובדה הנ"ל ?
לא תוכלו לקבוע את כתובות שרתי ה-DNS שיוקצו לשרת, שרתים נוספים שתקימו לא תוכלו להבטיח שיהיו באותה רשת של השרת שהוקם באפשרות של Quick create וכו' וכו'…
– בהקמת שרת באמצעות האפשרות From Gallery תוכלו לקבוע באיזה Storage account יוגדר הדיסק הוירטואלי של השרת שלכם. באפשרות Quick create לא. Azure יקים באופן אוטומטי Storage account ויגדיר בתוכו את הדיסק.
– בהקמת שרת באמצעות האפשרות From Gallery תוכלו להגדיר שיופעל סקריפט שלכם מיד עם סיום ההתקנה, באפשרות Quick create לא.
– בהקמת שרת באמצעות האפשרות From Gallery יהיו קיימם לרשותכם הרבה יותר Templates של מערכות הפעלה לעומת באפשרות Quick create. כמו כן באפשרות From Gallery תוכלו לבחור ב-Templates שאתם העלאתם ל-Azure.
בצעו את הכתוב בסעיפים 1-3 בלבד.
שימו לב להגדיר את ה-Cloud service ב-Region בו אתם מתכוונים להגדיר את השרת הוירטואלי.
בתפריט השירותים בצד שמאל בחרו Virtual machines.
במקרה הזה לצורך הדוגמא אבחר ב-Image נקי של Windows Server 2012 R2 Datacenter
נדבר אודות סוגי ה-Images הקיימים והאפשרויות הנוספות שקיימות בשלב הזה במדריכים יעודיים שיכתבו בעתיד.
מדובר על התאריך שבו השתחרר ה-Image אותו בחרתם. יכולים להיות כמה גרסאות. הדבר הנכון לעשות הוא תמיד לבחור בגרסא החדשה ביותר.
בחרו כמובן את ה-Cloud Service שיצרתם בסעיף 4.
כמובן שנבחר ב-Vnet וב- Subnet שיצרנו בסעיף 2
כמובן שגם כאן נבחר ב-Storage account שיצרנו מראש בסעיף 3.
תוכלו לבחור ב-Availability set שיצרתם מראש או ליצור אחד חדש באותו הרגע.
במקרה הזה לא יצרתי Availability set מראש ואני יוצר אותו כרגע תוך כדי הגדרה.
למי שלא זוכר מה זה Endpoint מוזמן לחזור למאמר "מה זה Microsoft Azure virtual machine endpoint וכיצד מגדירים אותו ?"
שימו לב, בשלב הזה קיימת האפשרות לשייך Script שלכם שירוץ בשרת בזמן עליית השרת או להתקין כל מיני Agents בשרת.
ניגע באפשרויות הללו במדריכים יעודיים שיכתבו בנושא.
כיצד להתחבר לשרת Windows ב-Azure ?