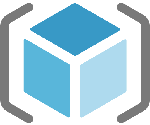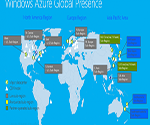כיצד ליצור מכונה ווירטואלית ב-Azure (יצירה מהירה – quick create)
שלום לכולם,
ב-Azure ניתן ליצור מכונה וירטואלית בשתי דרכים:
יצירה מהירה Quick create
יצירה מותאמת אישית Custom create (From Gallery)
במדריך הבא נלמד כיצד ליצור מכונה וירטואלית (Virtual machine) ב-Azure בדרך המהירה (quick create).
תחילה נסביר בקצרה על ההבדל בין "יצירה מהירה" ל-"יצירה מותאמת אישית" (From Gallery).
כשיוצרים מכונה וירטואלית ב-Azure צריך לשייך אותה לשירותים אחרים ב-Azure,
לדוגמא:
Storage Service (דיסק וירטואלי שישמש את המכונה)
Cloud service (מעיין קבוצה אליה תהיה שייכת המכונה, בין היתר משמש לצרכי איזון עומסים בין המכונות באותו Cloud service).
כשיוצרים מכונה באמצעות האפשרות "יצירה מהירה" האשף הוא זה שדואג להגדיר את כל השירותים הללו באופן אוטומטי ולשייך את המכונה אליהם. לעומת זאת כשיוצרים מכונה באמצעות האפשרות "יצירה מותאמת אישית" אתם אלו שתצטרכו להגדיר את אותם שירותים ולשייך אליהם את המכונה אותה אתם מקימים.
הסיבה בגללה בחרתי לכתוב את המדריך היא שתוכלו לראות אילו שירותים Azure מגדיר באופן אוטומטי בעת יצירה של מכונה וירטואלית, כך שתחליטו להקים מכונה באמצעות האפשרות "יצירה מותאמת אישית" (זאת הדרך הנכונה והמקצועית להקים מכונות) תדעו אילו שירותים אתם צריכים להגדיר מראש.
כמובן שבמדריכים הבאים אסביר על השירותים ואופן הגדרתם, לאחר שנדע להגדיר את אותם שירותים אכתוב גם מדריך על יצירת מכונה וירטואלית באמצעות האפשרות "יצירה מותאמת אישית".
- התחברו ל-Windows Azure management portal באמצעות פרטי החשבון שלכם (אלו שיצרתם במדריך כיצד ליצור חשבון Microsoft,זוכרים ?)

- לאחר ההתחברות, בעמוד פורטל הניהול בצד שמאל תוכלו לשים לב שיש את רשימת השירותים ש-Azure מציע. ליד כל שירות יש מספר שמציין את כמות השירותים שהגדרתם מכל שירות. לדוגמא אם יש לכם 10 מכונות וירטואליות, ליד Virtual Machines יהיה כתוב 10. אם יש לכם 5 רשתות ליד Networking יהיה כתוב 5 וכו' … שימו לב, כמשתמשים חדשים בשירות, לא הגדרתם שירותים כלל לכן ליד כל אחד מהשירותים יהיה כתוב 0 מלבד שירות אחד שנקרא "Active Directory" שם יהיה כתוב 1 מכיוון שבעת יצירת ה-subscription הראשון שלכם (כיצד ליצור Windows Azure subscription) Azure לקח את החשבון Micsrosoft שלכם והגדירו אותו כחשבון Azure
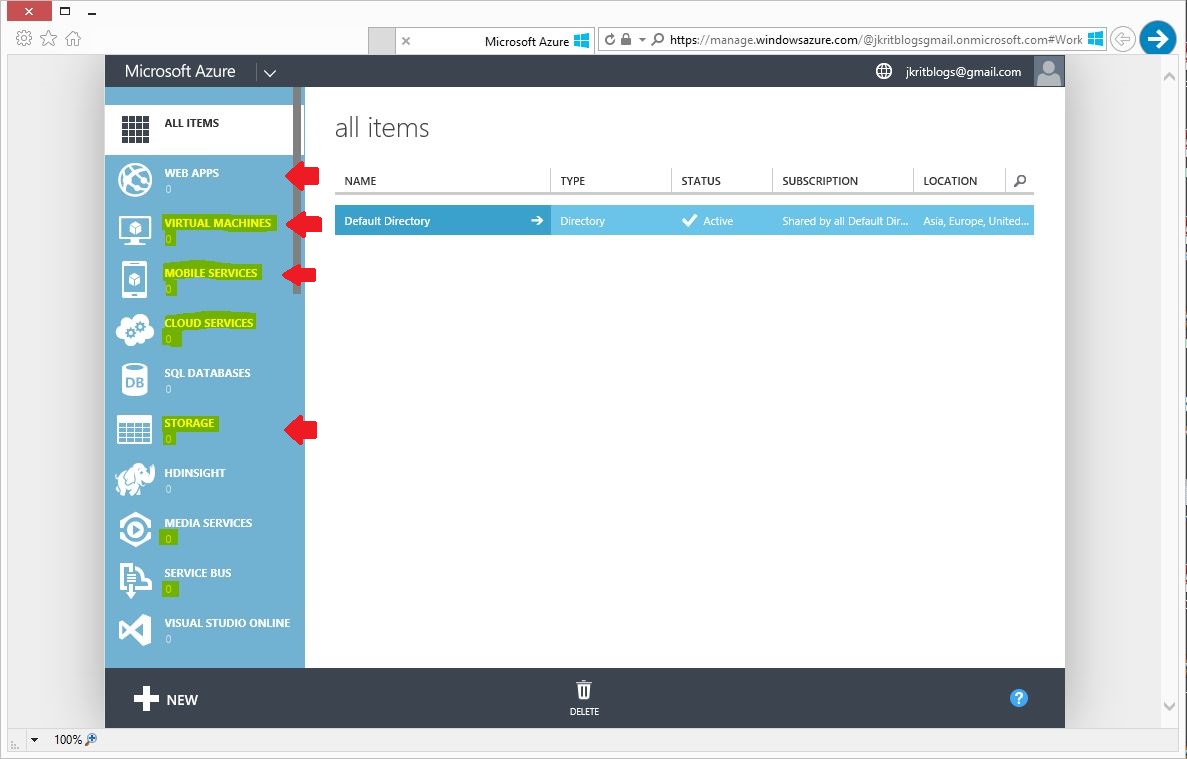
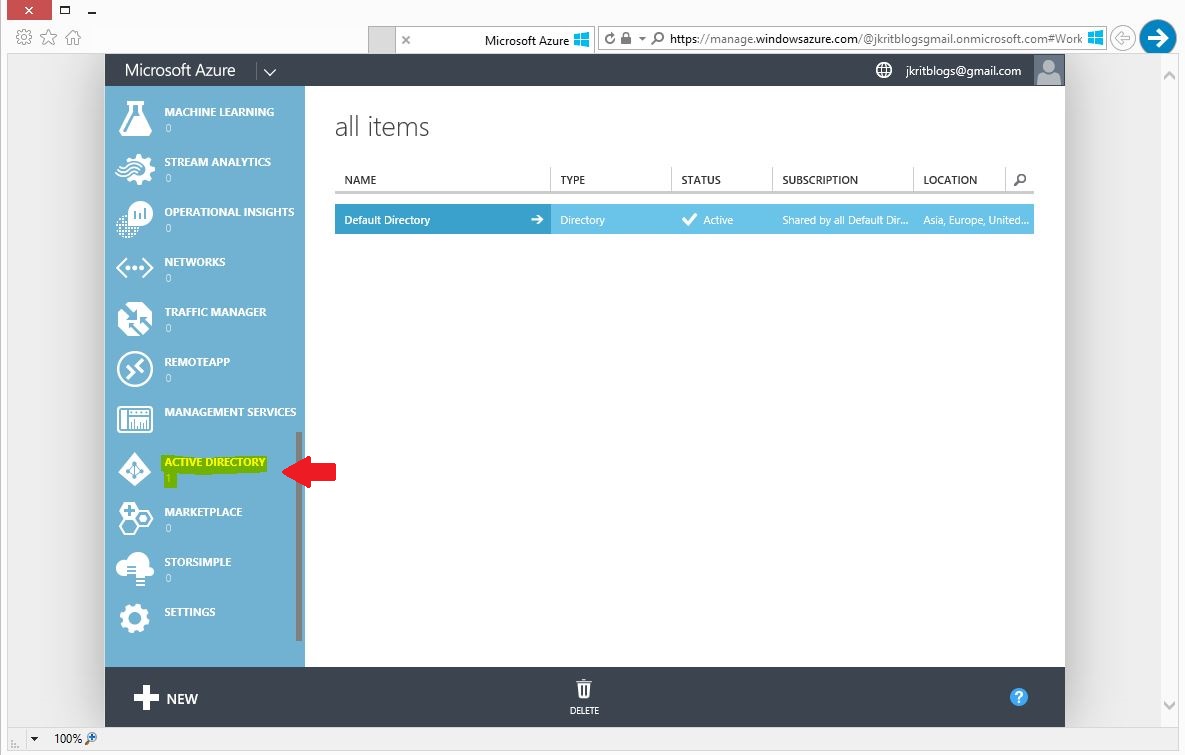

- ברשימת השירותים בצד שמאל לחצו על Virtual Machines

- בחלקו הימני של המסך לחצו על "Create a virtual machine" ובחרו ב-"Quick create"
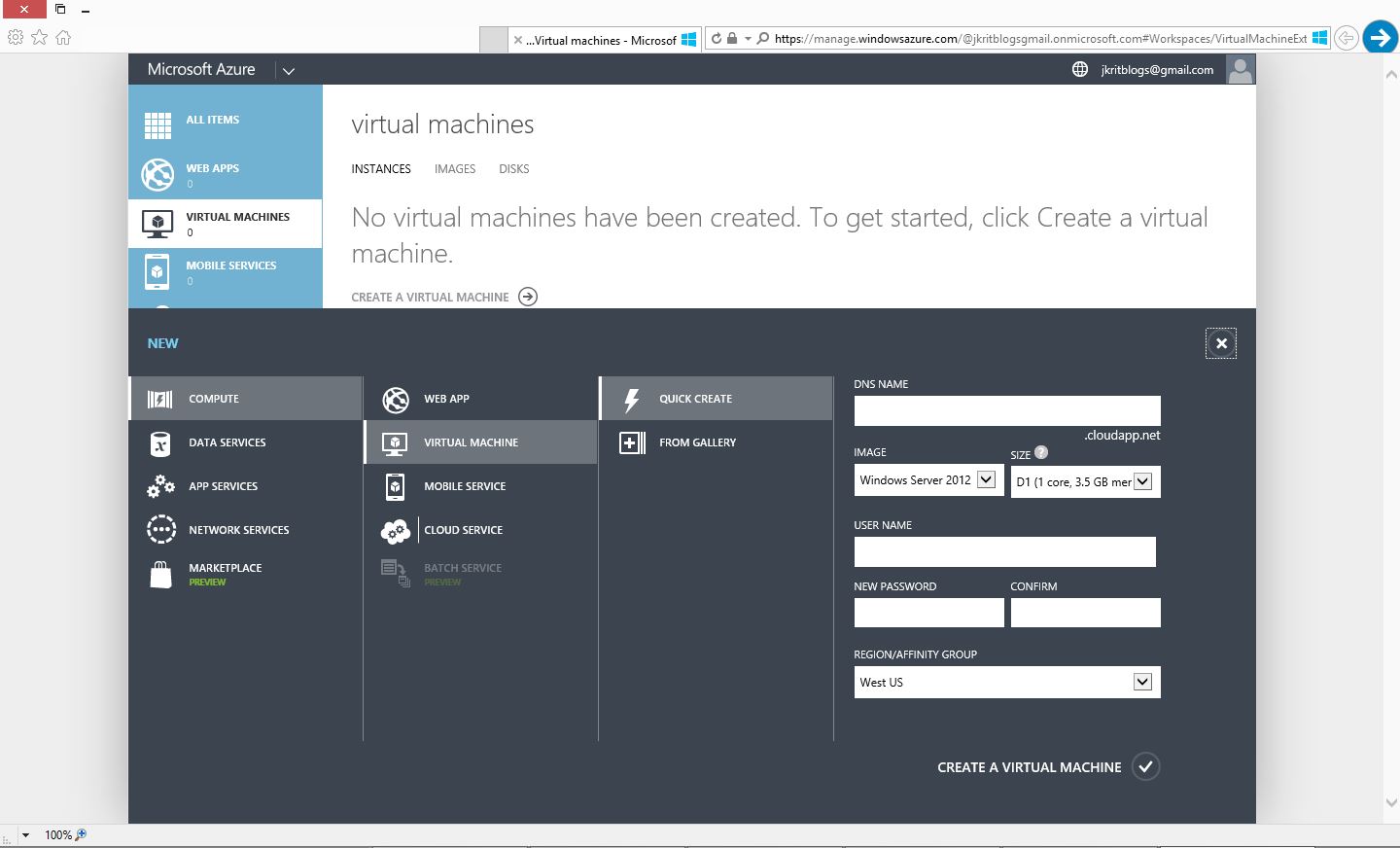
- מלאו שם למכונה שלכם בשדה DNS Name השם הזה יהיה השם של המכונה בתוך במערכת ההפעלה וגם השם שיופיע בתוך פורטל הניהול של Azure.
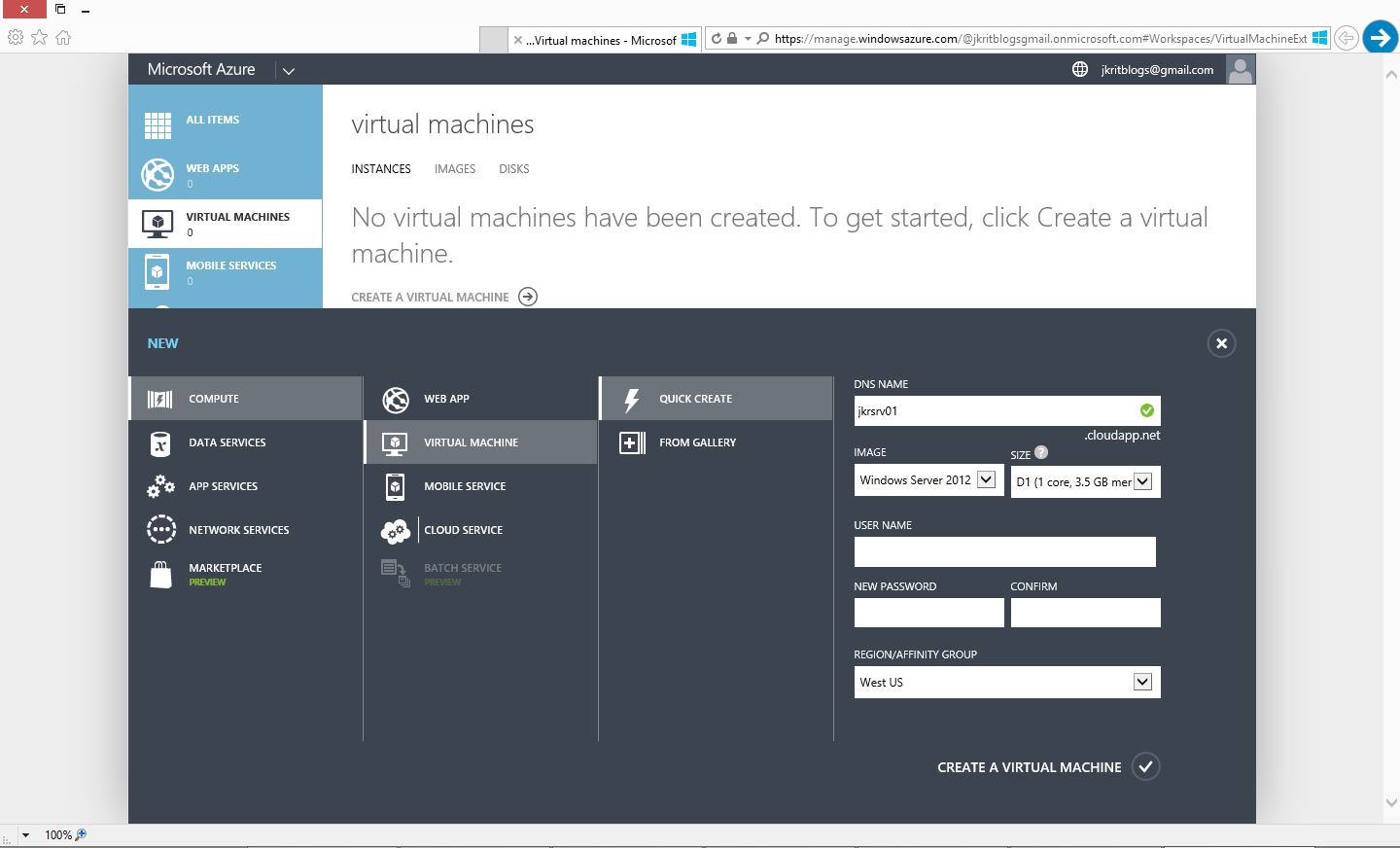
- בחרו את ה-Image שברצונכם לפרוס על המכונה. לידיעה, Azure מציע מגוון רחב של Images החל ממערכות Windows נקיות, הפצות לינוקס למינהן ועד למערכות הפעלה שהשירותים עליהם כבר מוגדרים כגון SQL, IIS וכו'… בנוסף, משתמשים יכולים להעלות Images משלהם למאגר ולאפשר למשמשים אחרים להשתמש בהם.
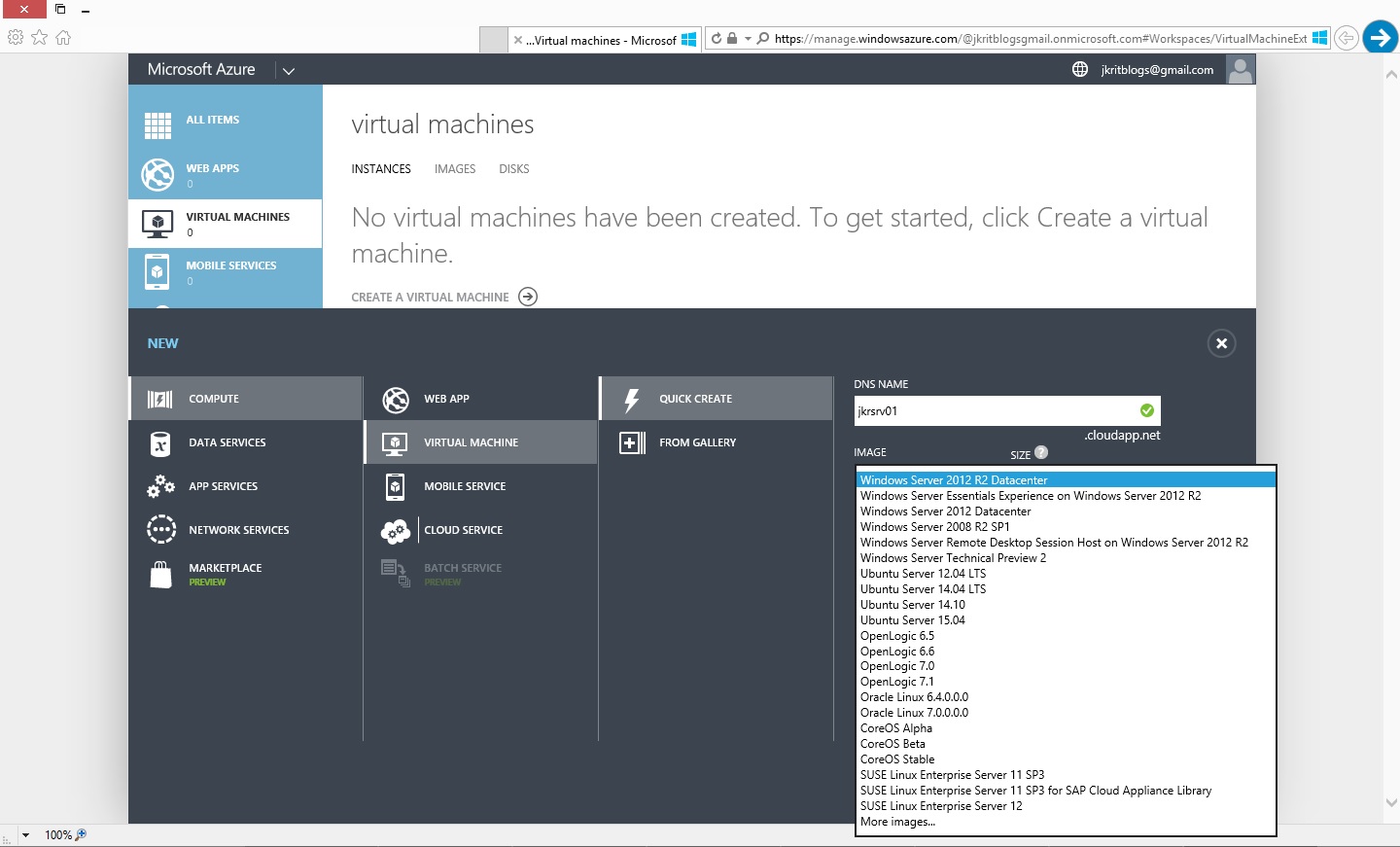
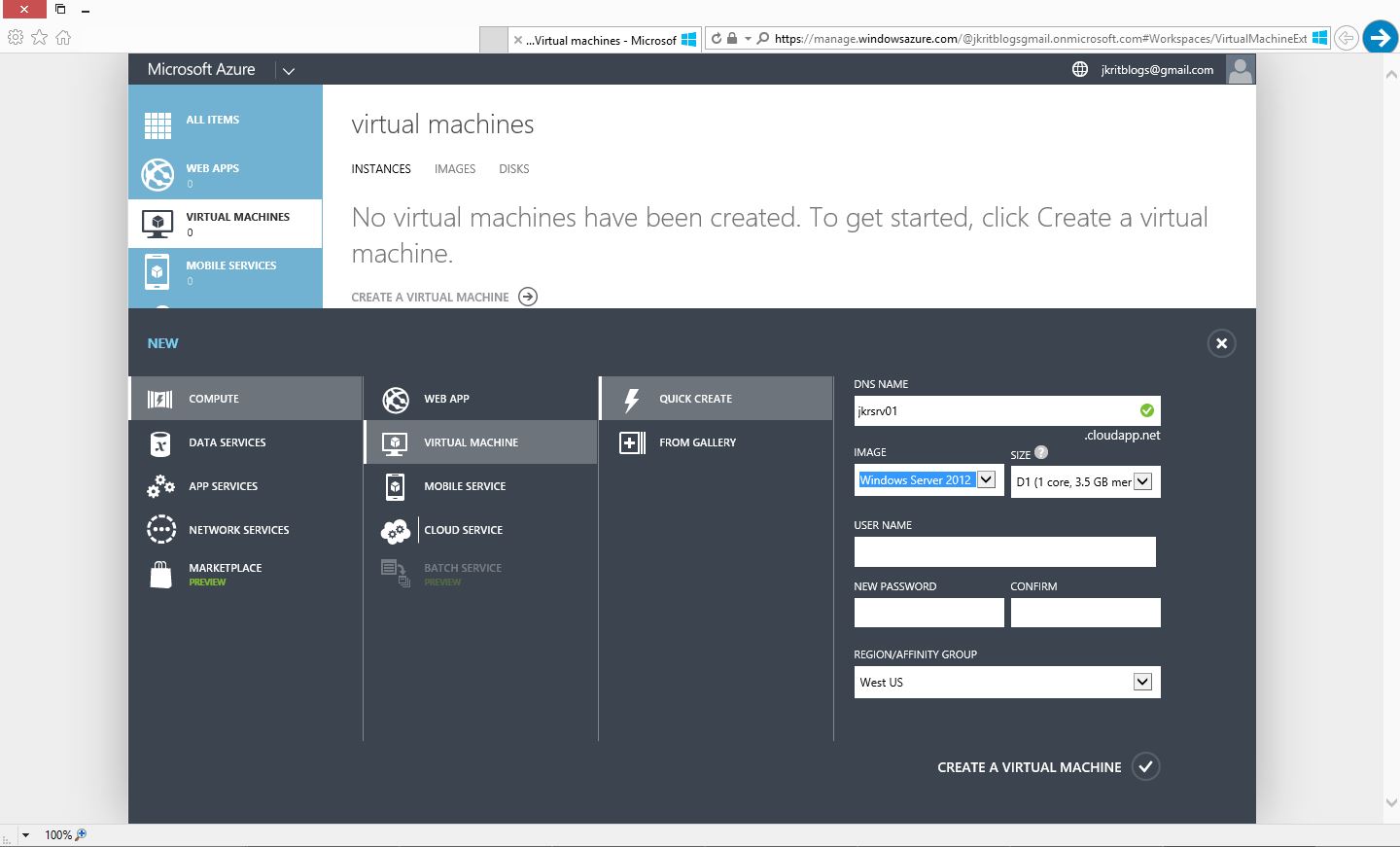
- בחרו את גודל המכונה (כמות CPU Cores וזיכרון RAM). שימו לב, הבחירה היא מתוך חבילות מובנות. Azure לא מאפשר להתאים את משאבי המכונה באופן אישי. לדוגמא לא תוכלו להקים מכונה שיש לה 8 CPU cores ו- 2GB RAM ברשימה אתם רואים מכונות תחת הכותרת Basic ו-Standard, אתם בוודאי שואלים את עצמכם מה ההבדל בין מכונות Basic ו-Standard ? על כך במאמר נפרד.
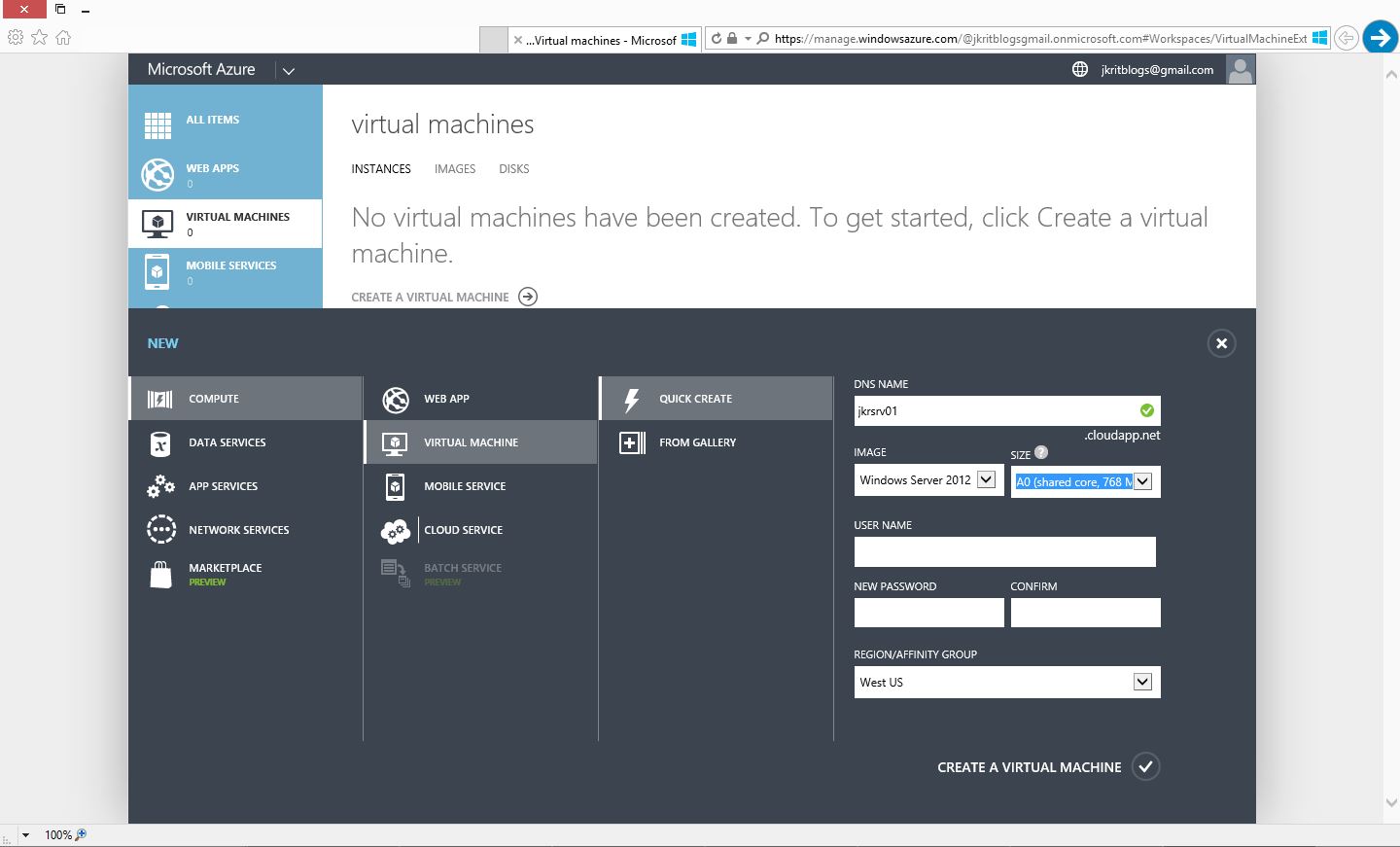

- קבעו שם משתמש וסיסמא להתחברות למכונה.
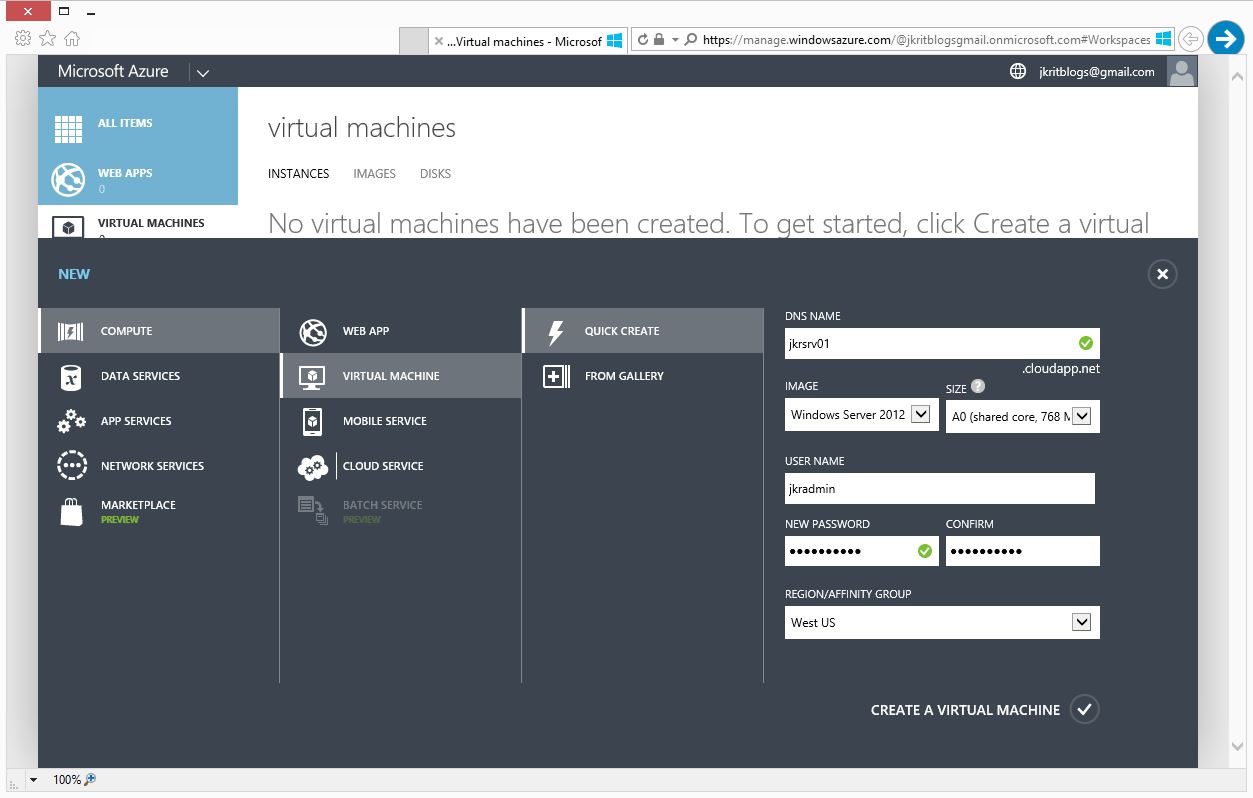
- קבעו את האזור בו תוקם המכונה (אתם מוזמנים להיזכר בנושא ע"י קריאה של הפוסט Windows Azure Data Centers ולהחליט היכן אתם מעוניינים שהמכונה שלכם תוגדר)
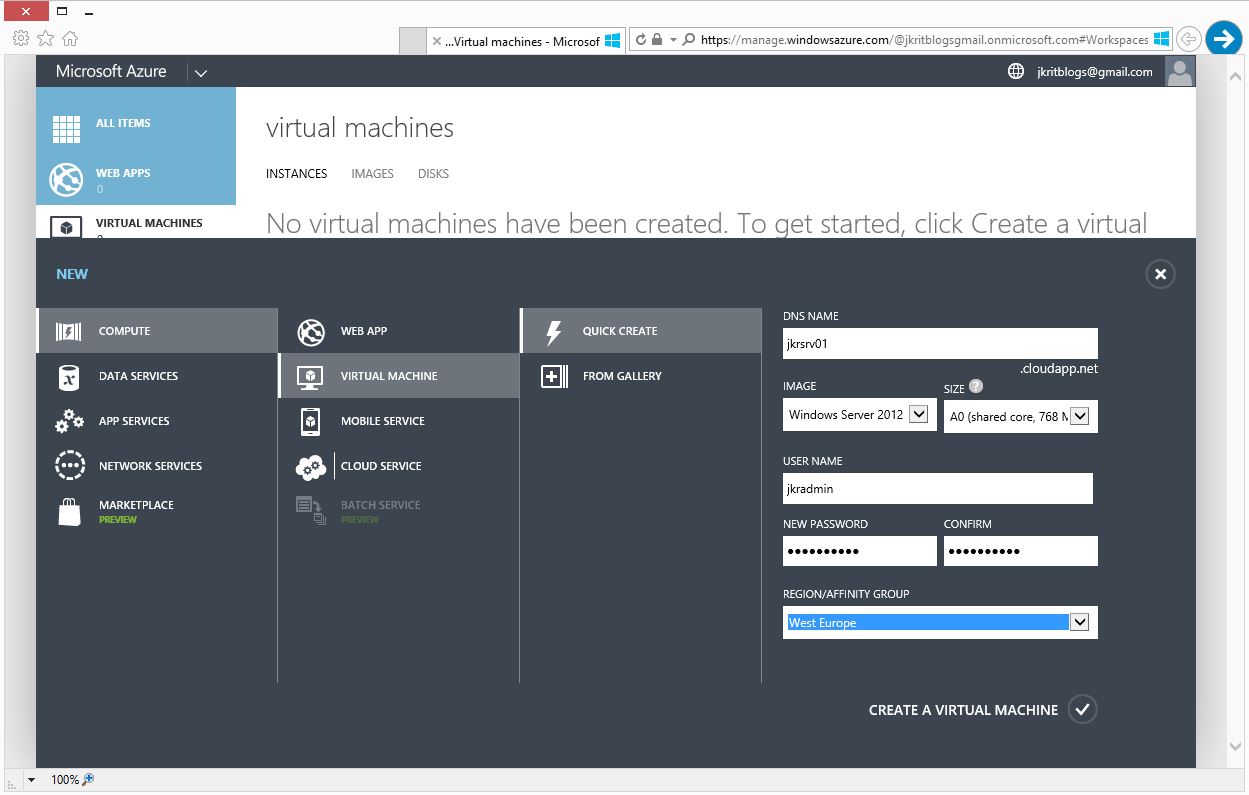

- לחצו על Create a virtual machine על מנת להתחיל בתהליך יצירת המכונה בפועל. התהליך לוקח כ-5 דקות.
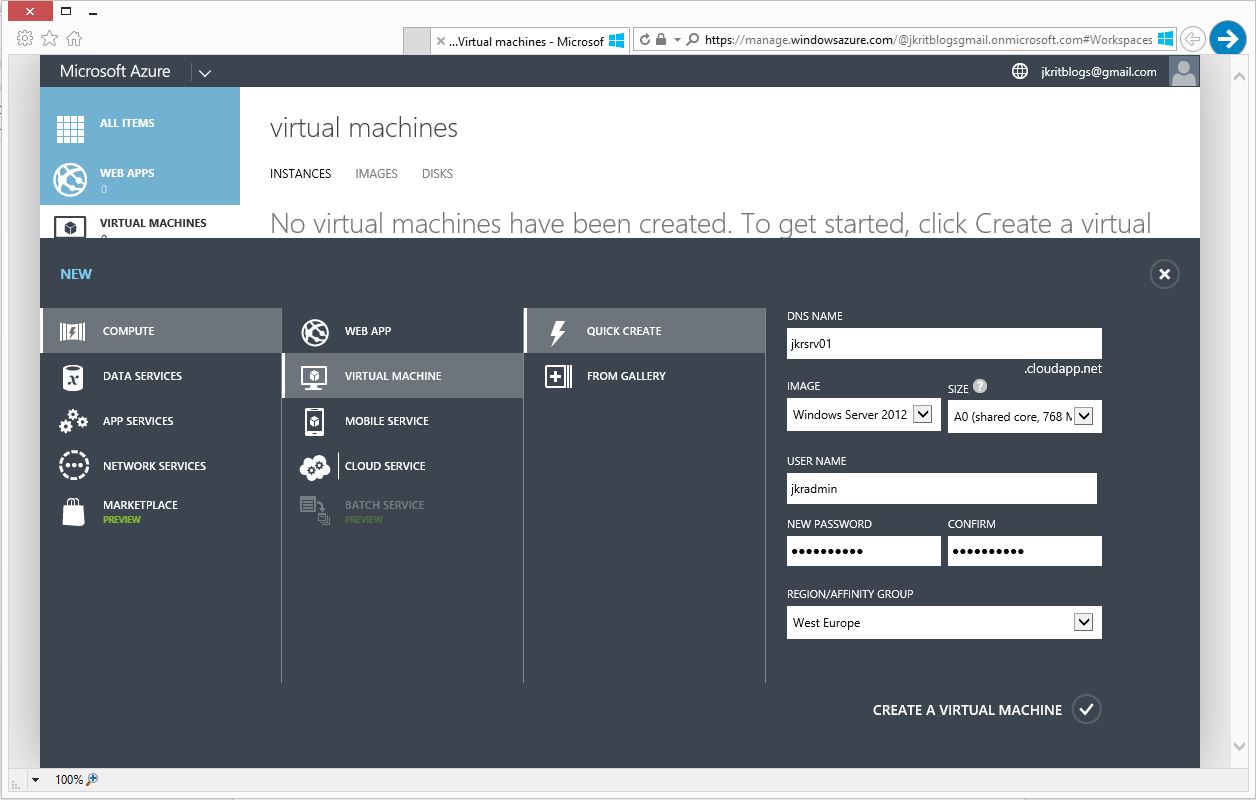
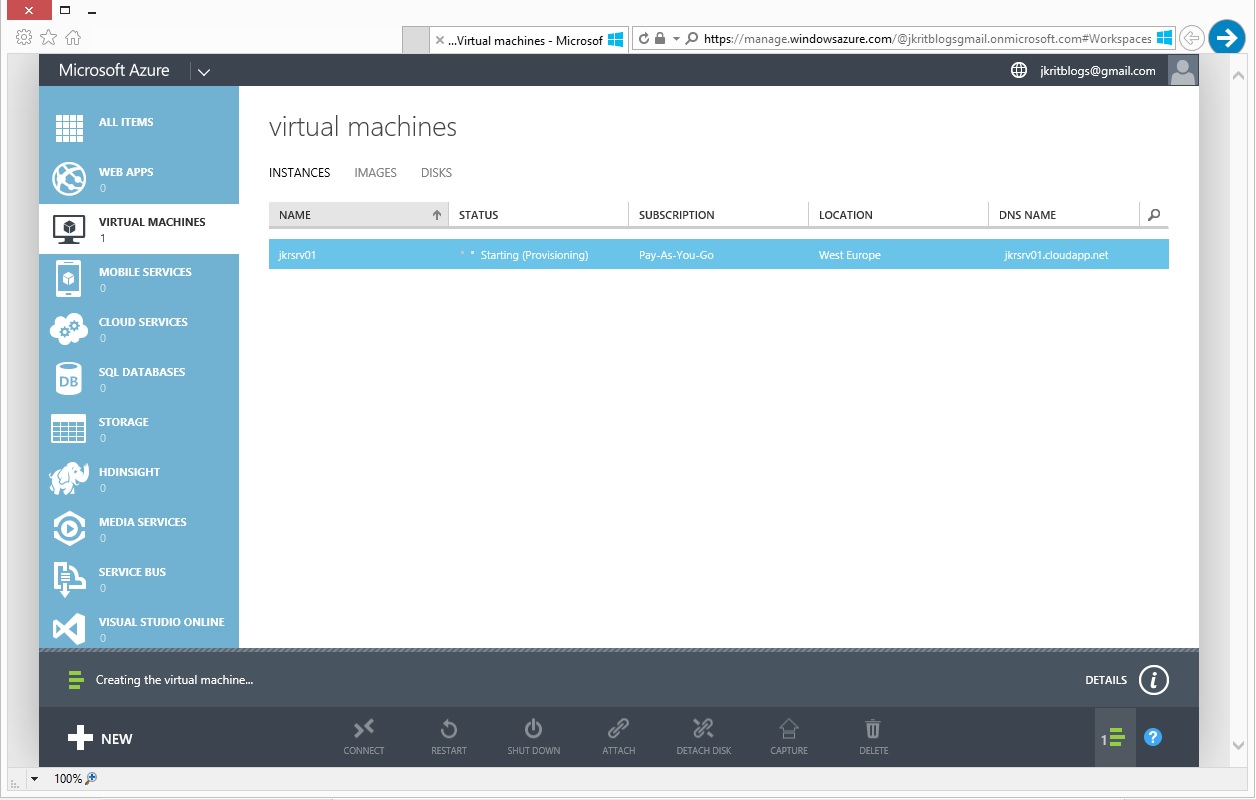
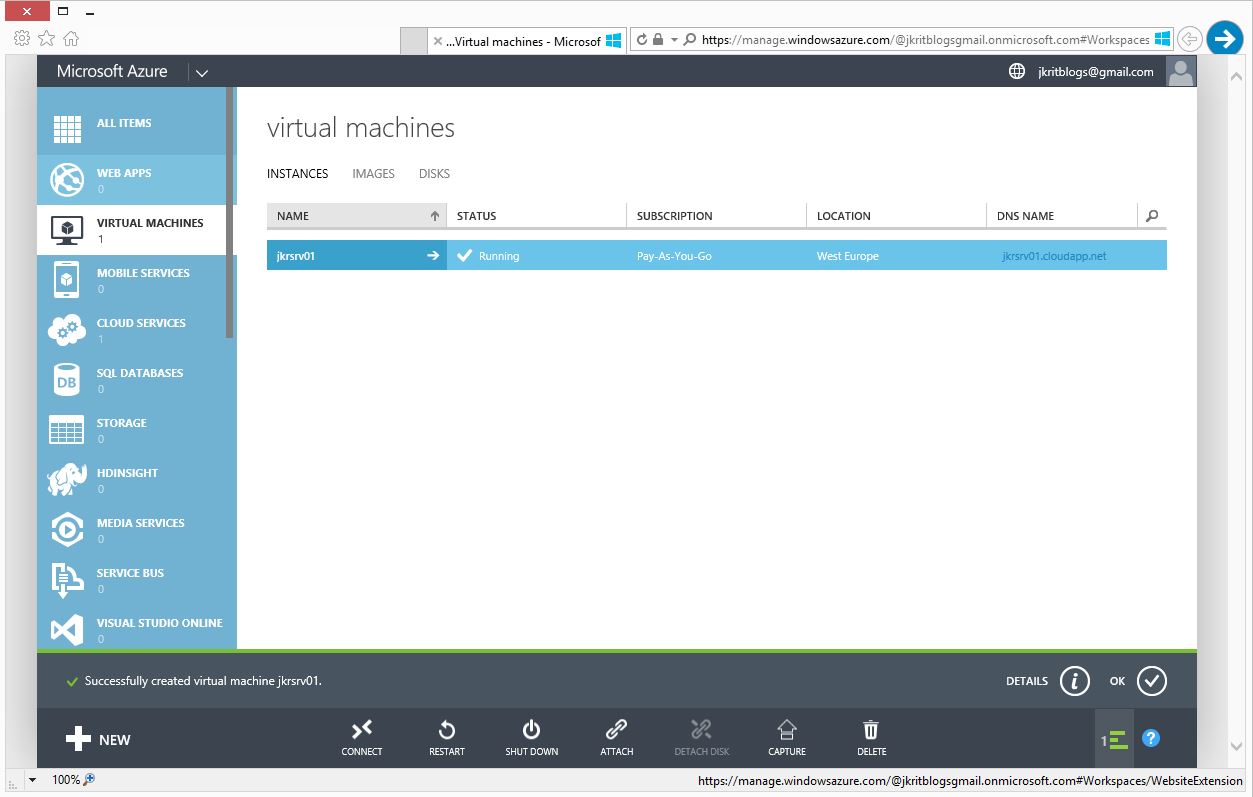
- שימו לב, כעת כשהמכונה נוצרה, נוצרו גם שירותים נוספים אליהם מכונה מקושרת כמו Storage Service ו- Cloud service.
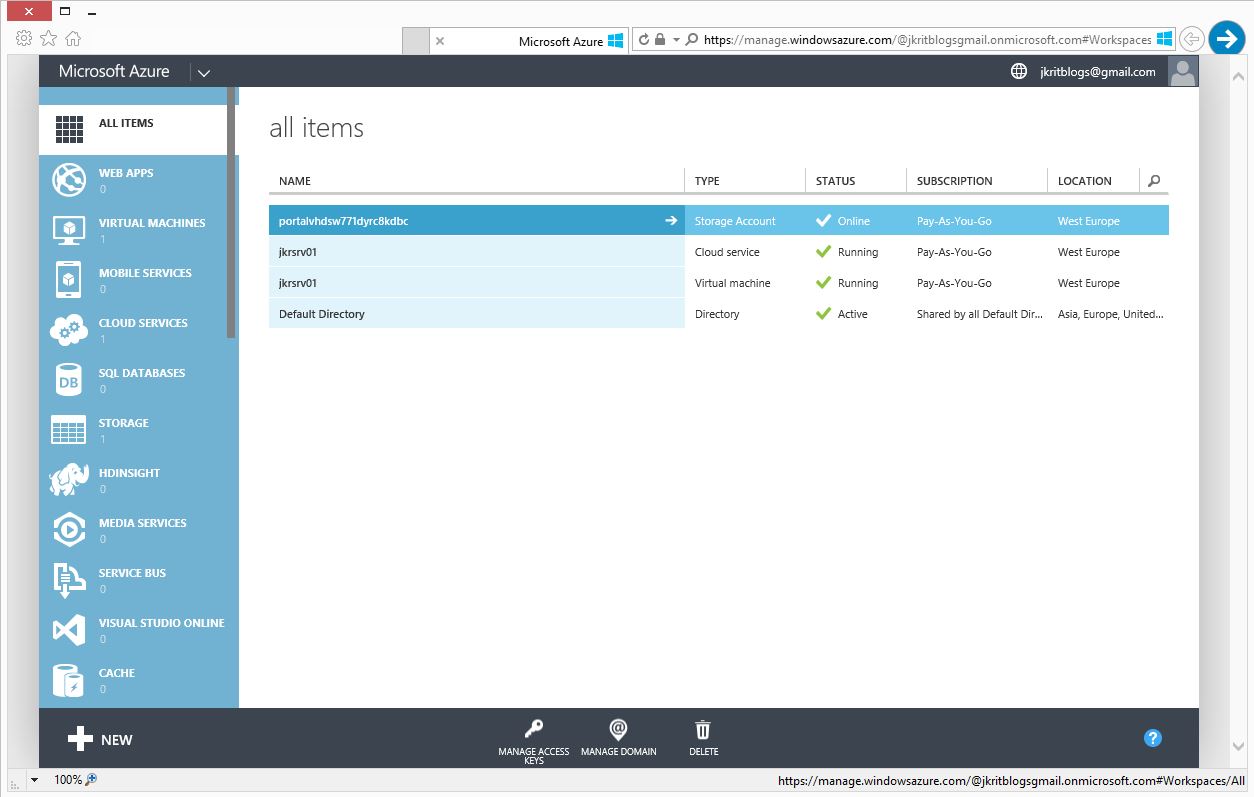
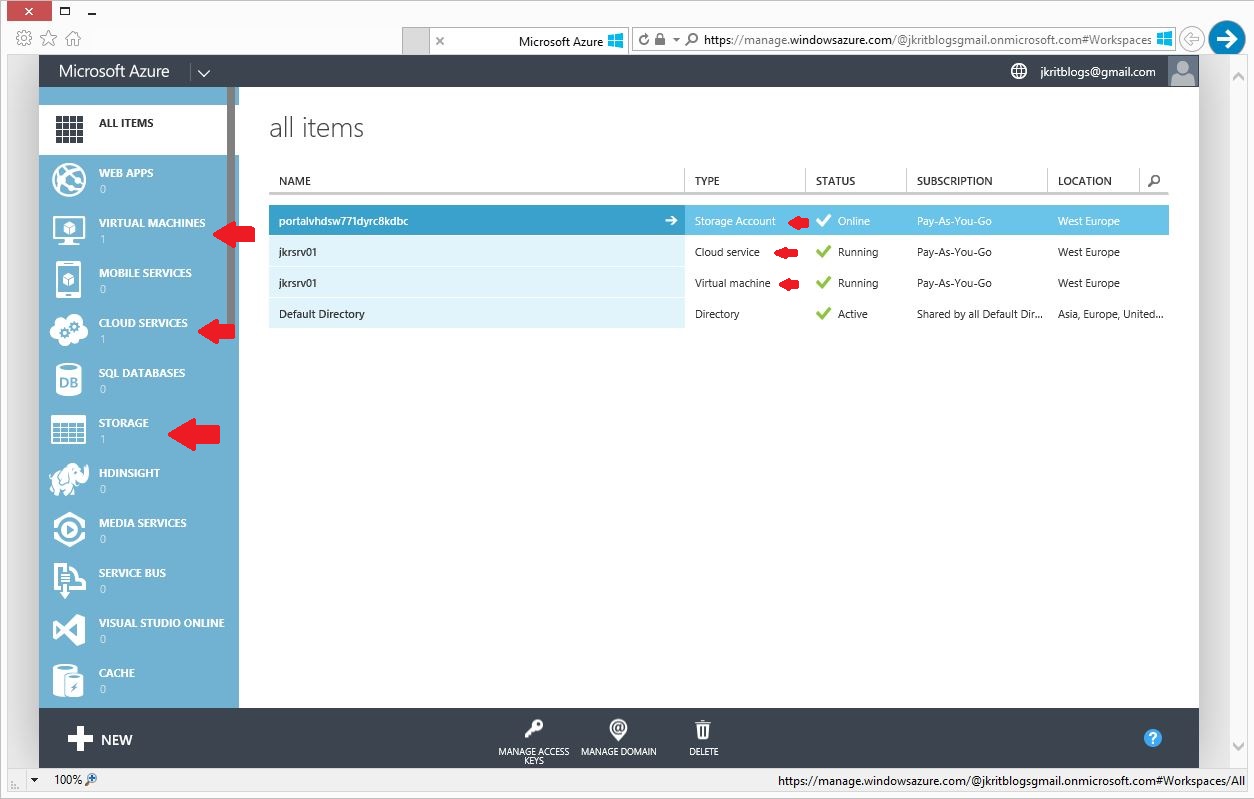
כעת כשיש לכם מכונה ווירטואלית ב-Azure כל שנותר הוא להתחבר למכונה ב-RDP (Remote Desktop) ולהתחיל לעבוד.
במדריכים הבאים אסביר כיצד להתחבר למכונה הווירטואלית ומהן העלויות של השירות.
עד כאן להיום. אתם מוזמנים להגיב בתחתית הפוסט בנוגע לכל שאלה או הערה.