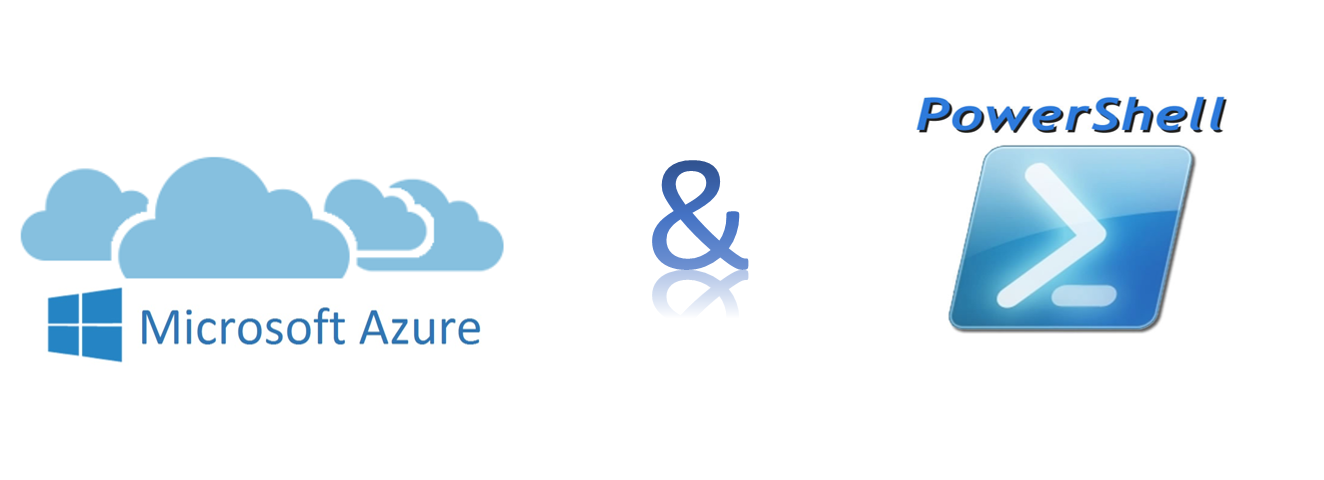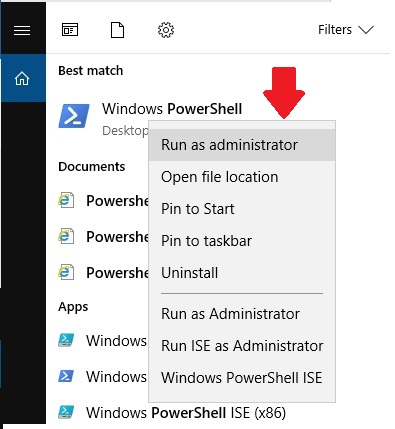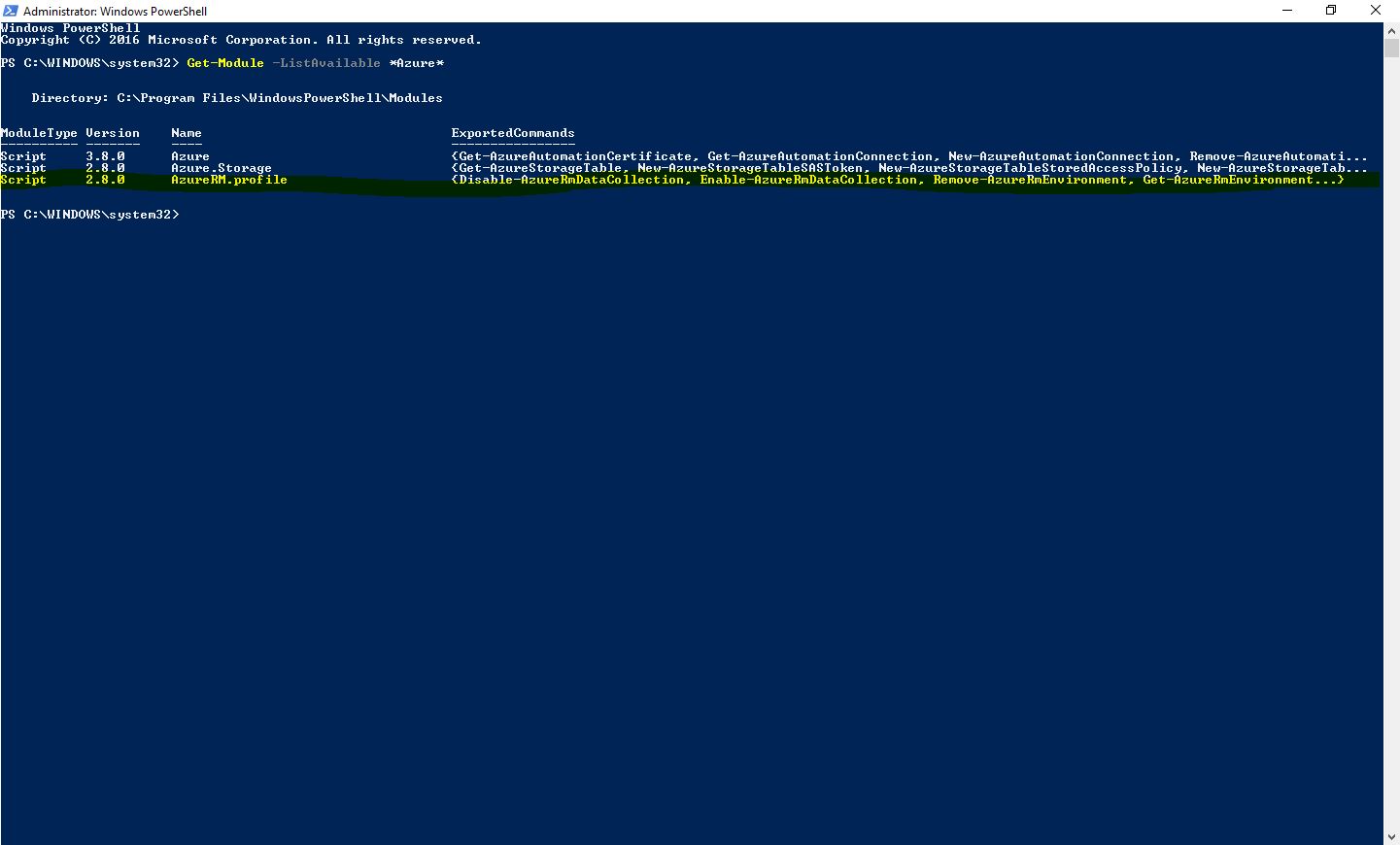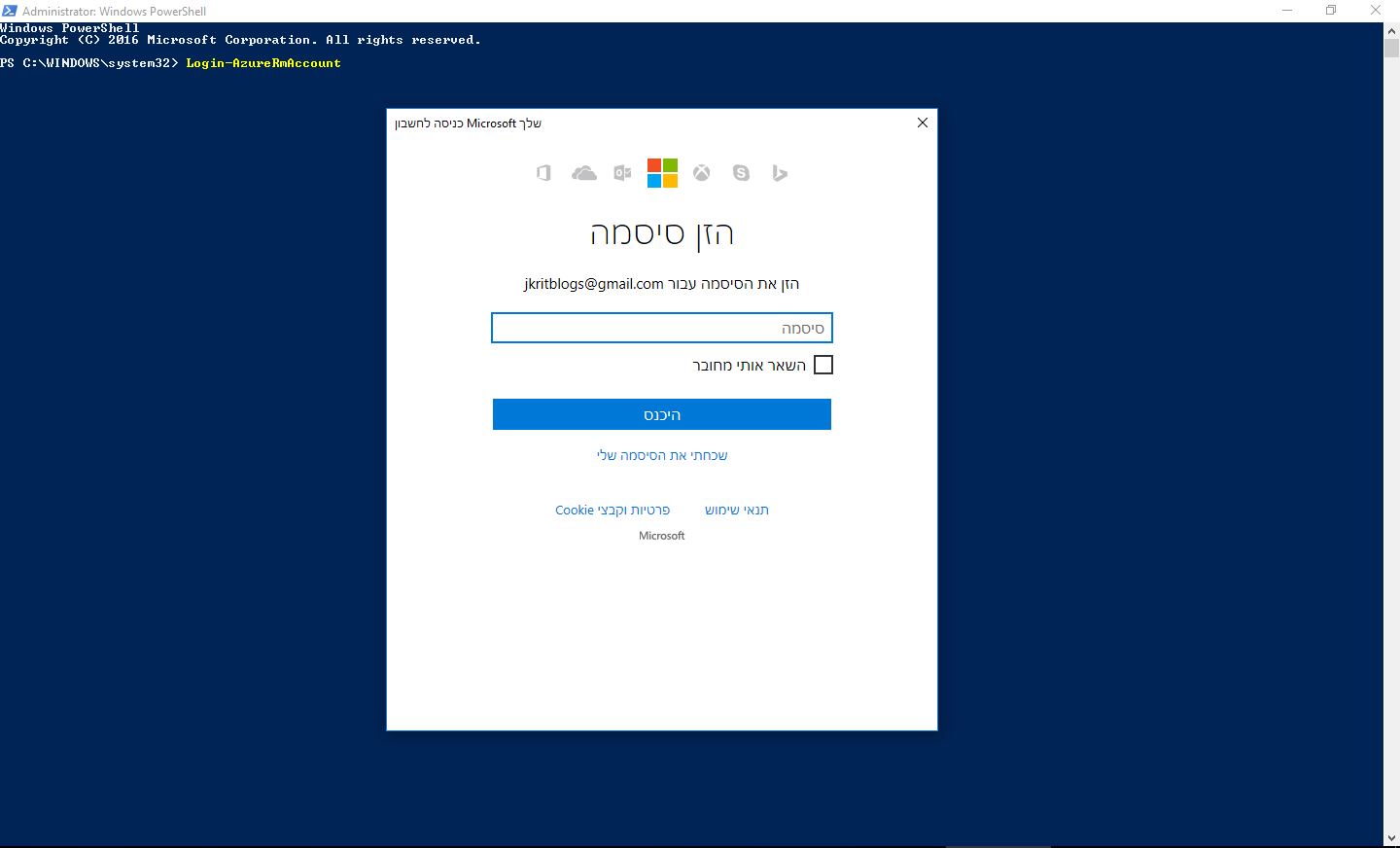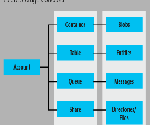כיצד להתחבר ל-Azure PowerShell כדי לנהל משאבים שנפרסו בשיטת ARM
מי שעוקב אחר הבלוג ודאי כבר יודע שנכון להיום ב-Azure קיימות שתי שיטות לניהול משאבים ב-Azure (ASM ו-ARM).
למי שלא יודע … מוזמן לקרוא את הפוסט "ההבדלים בין Azure classic deployment לבין-Azure resource manager (ARM) deployment".
גם כשעובדים באמצעות Azure PowerShell צריך לשים לב שיש PowerShell Module עבור ניהול משאבים שנפרסו ב-ASM ושמו Azure ומודול אחר לניהול משאבים שנפרסו באמצעות ARM ושמו AzureRM.
כיצד להתחבר ל-Azure באמצעות PowerShell בכדי לנהל משאבים שנפרסו באמצעות ASM (Azure classic) כבר הסברתי במדריך – כיצד להתחבר ל-Windows Azure Subscription באמצעות Windows Azure PowerShell.
במדריך זה אציג בפניכם כיצד להתחבר ל-Azure באמצעות PowerShell בכדי לנהל משאבים שנפרסו בשיטת ARM.
הפתעה בתוך הפוסט! כנסו!
1. גשו לתפריט "התחל" והריצו את חלון ה-PowerShell כ-Administrator
2. רשמו את הפקודה Get-Module -ListAvailable *Azure* על מנת לוודא שאכן מותקן לכם AzureRM PowerShell module ולחצו Enter .
במידה ולא מותקן לכם, באמצעות הפקודה הבאה ניתן להתקין את ה-Module בקלות Install-Module -Name AzureRM
3. רשמו את הפקודה Login-AzureRmAccount ולחצו Enter.
יתכן ותקבלו את השגיאה הבאה:
Login-AzureRmAccount : The 'Login-AzureRmAccount' command was found in the module 'AzureRM.profile', but the module could not be loaded. For more information, run
'Import-Module AzureRM.profile'.
At line:1 char:1
+ Login-AzureRmAccount
+ ~~~~~~~~~~~~~~~~~~~~
+ CategoryInfo : ObjectNotFound: (Login-AzureRmAccount:String) [], CommandNotFoundException
+ FullyQualifiedErrorId : CouldNotAutoloadMatchingModule
כדי לפתור זאת הריצו את הפקודה Set-ExecutionPolicy RemoteSigned ואז שוב חזרו והריצו את הפקודה Login-AzureRmAccount .
4. בשלב זה יפתח מולכם חלון Login של Microsoft Azure.
הכניסו את פרטי ההתחברות של חשבון ה-Microsoft שלכם (כיצד ליצור חשבון Microsoft) ולחצו על כניסה.
5. תקבלו כעת את פרטי החשבון שלכם. אתם מחוברים.
מפתיע כמה קל …
ניפגש בפוסטים הבאים.