כיצד להקים Classic VM ב-Azure באמצעות הפורטל החדש
בעקבות הורדת הפורטל הישן של Azure החלטתי שיהיה ראוי לכתוב מדריך כיצד להקים classic virtual machine באמצעות הפורטל החדש.
כעיקרון, אני לא ממליץ כלל להקים classic virtual machine אך אם יש לכם כבר VNET שנפרס בתצורה זו ועליכם להוסיף שרת, אין לכם כ"כ ברירה אלא להקים את השרת בתצורה זו.
ו.. הבטחה בסוף הפוסט.
1. התחברו לפורטל החדש https://portal.azure.com באמצעות פרטי ההתחברות שלכם (כיצד ליצור חשבון Microsoft)
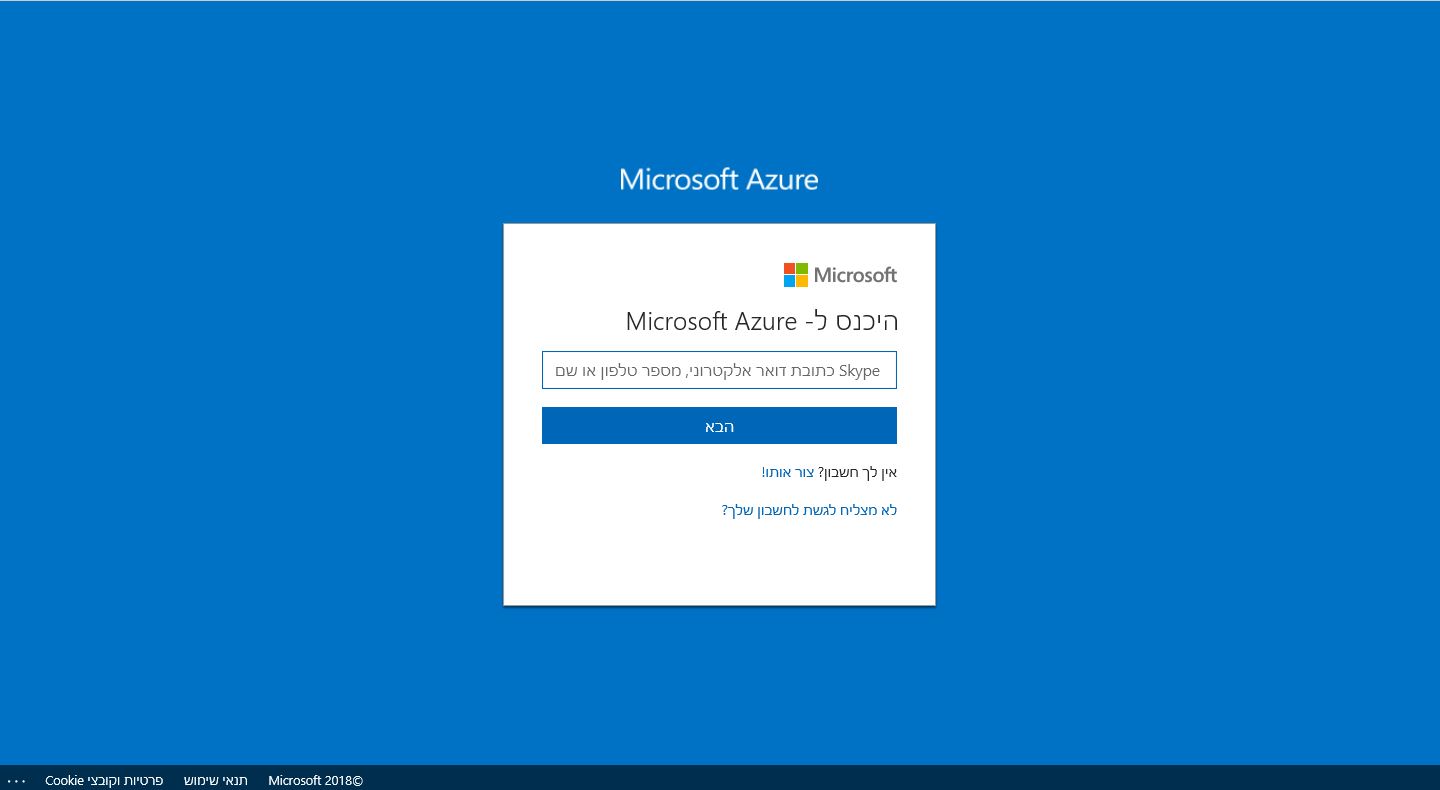
2. בתפריט השירותים בצד שמאל בחרו ב-All Services ולאחר מכן בחלון החיפוש חפשו virtual machine (classic).
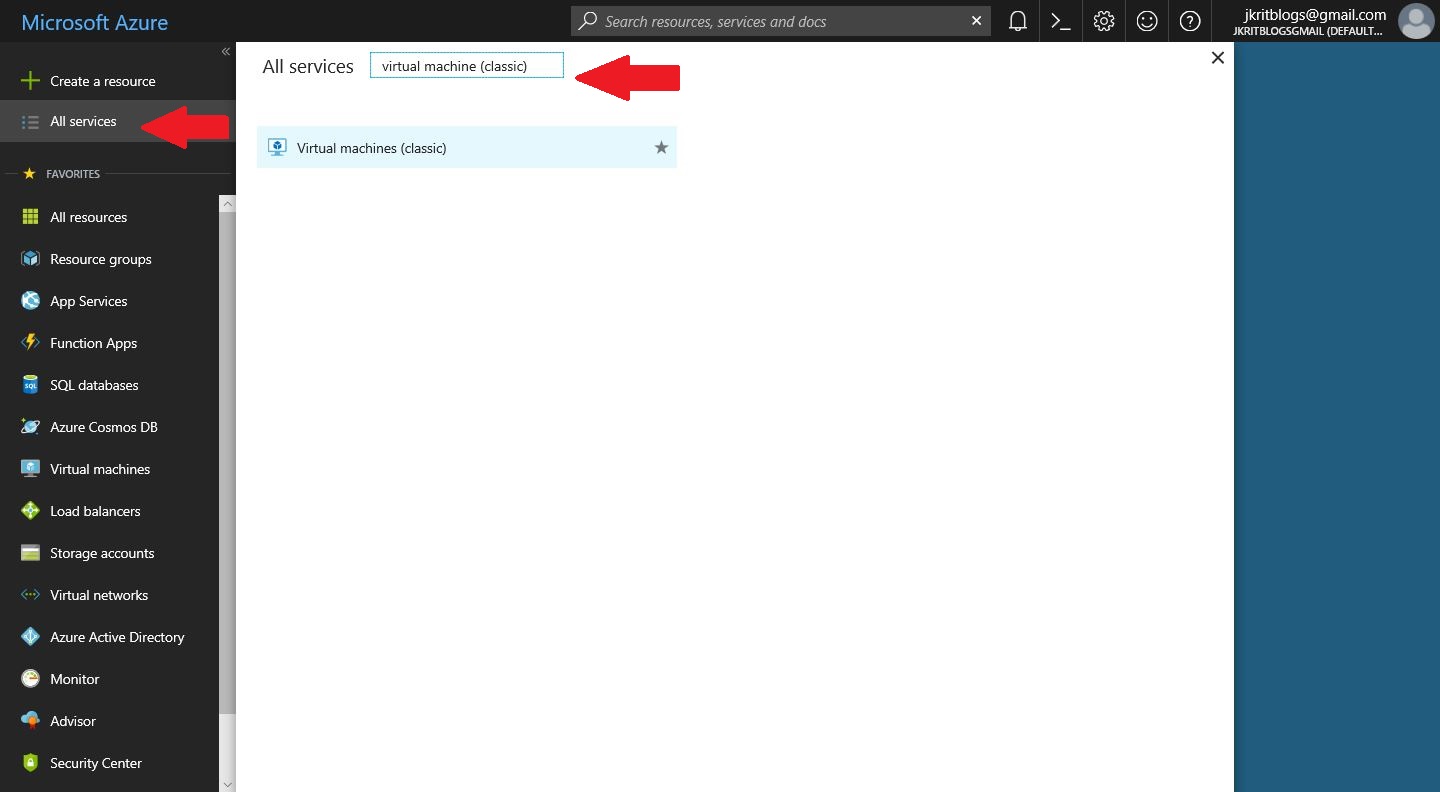
3. לחצו על האייקון Virtual machine (classic)
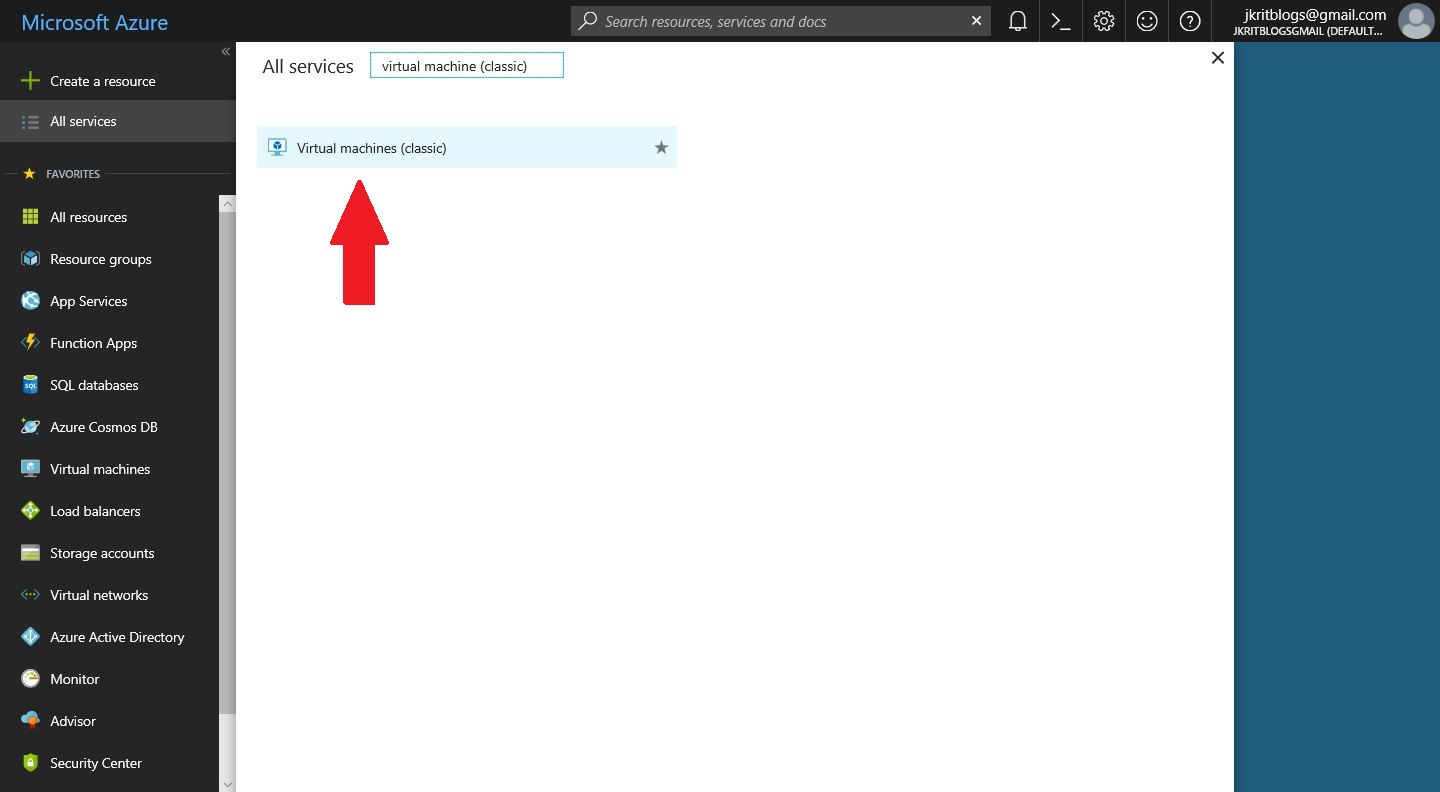
4. בחלון שנפתח בפניכם לחצו על Add
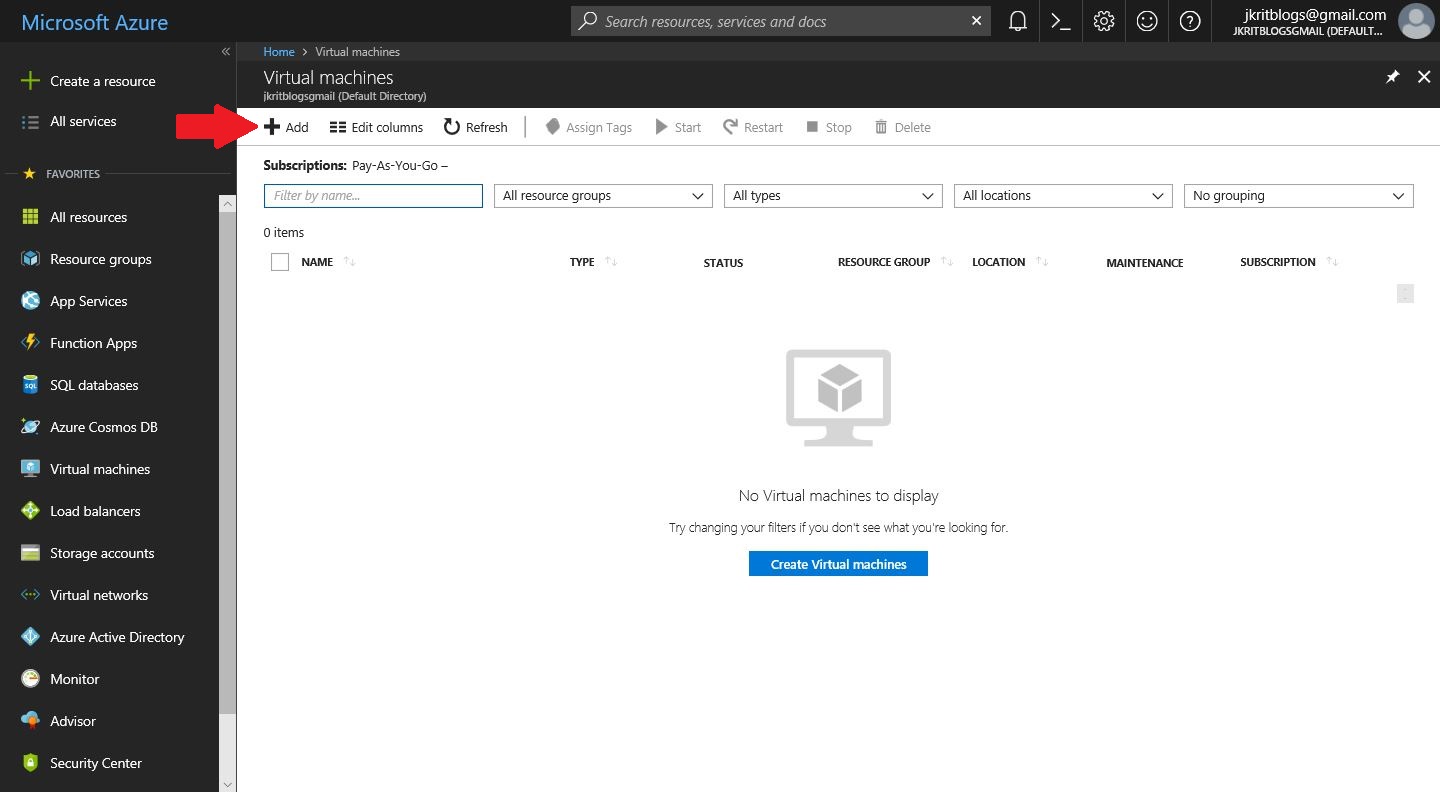
5. בחרו את סוג השרת שאתם מעוניינים להקים. לצורך הדוגמא בחרתי להקים שרת Windows.
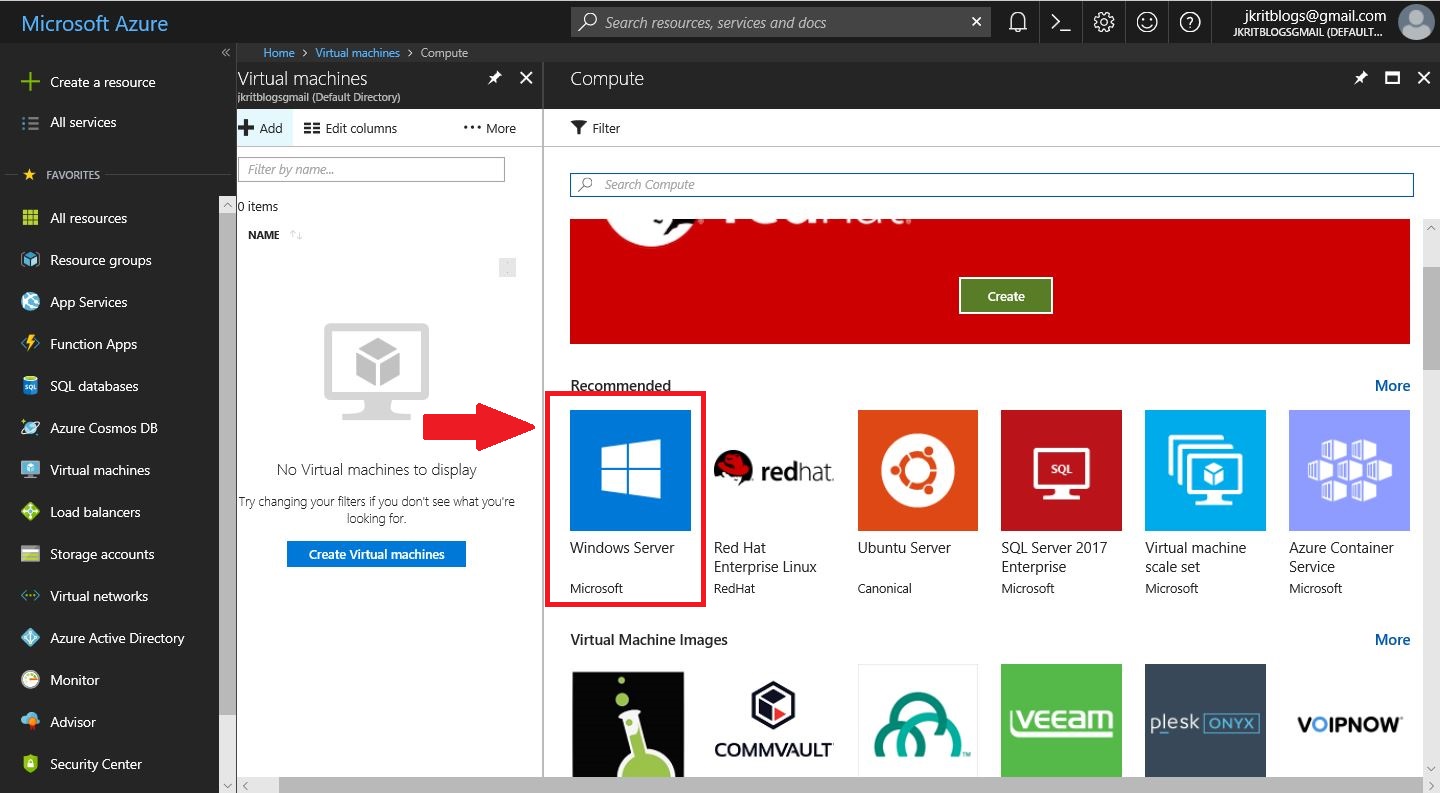
6. בחרו את ה-Template הרלוונטי אותו אתם מעוניינים לפרוס. לצורך המדריך נבחר Template של Windows Server 2016.
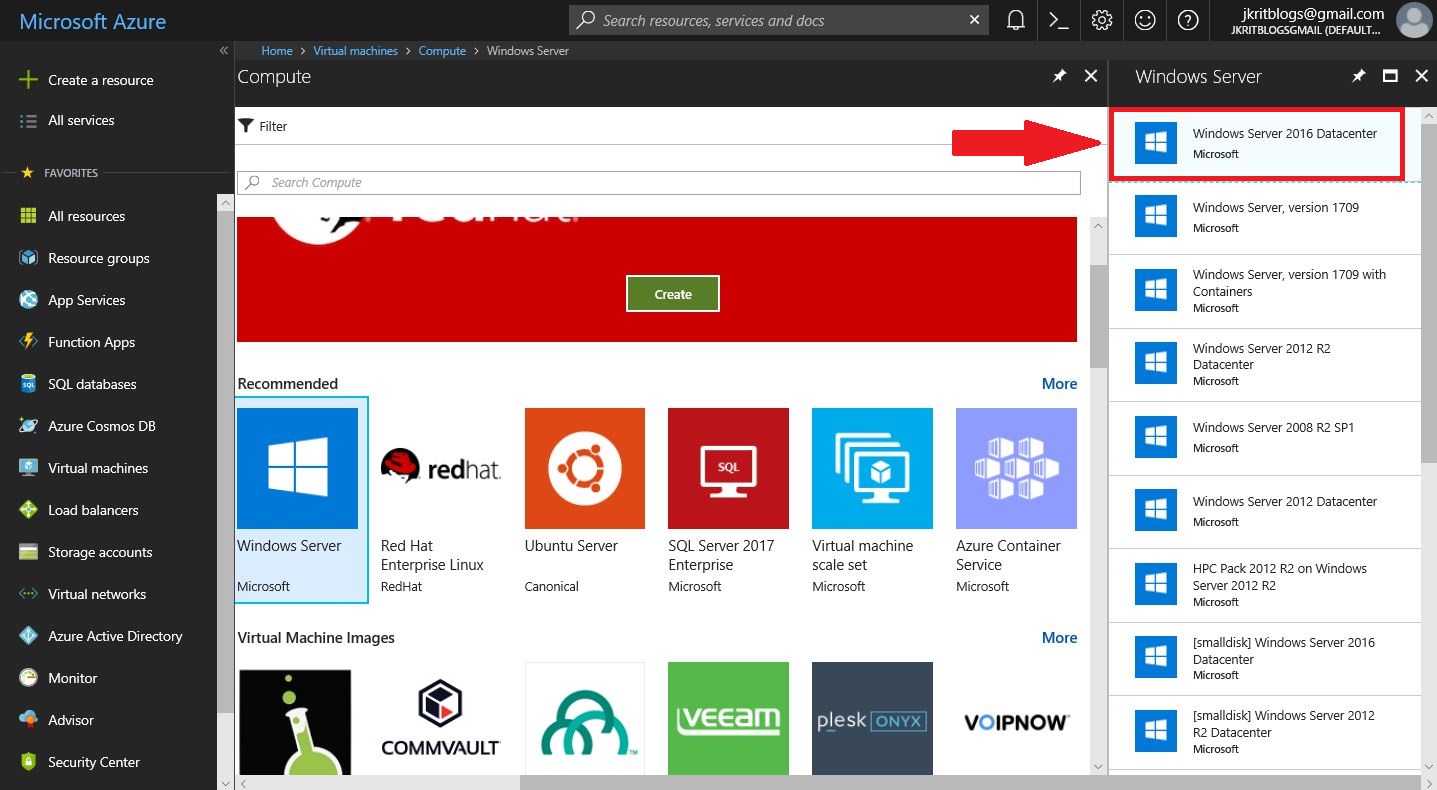
7. כעת נבחר את סוג ה-Deployment. במדריך זה אני מדגים כיצד ליצור שרת בשיטת Classic deployment ולכן נבחר Classic ב-Dropdown ונלחץ על Create.
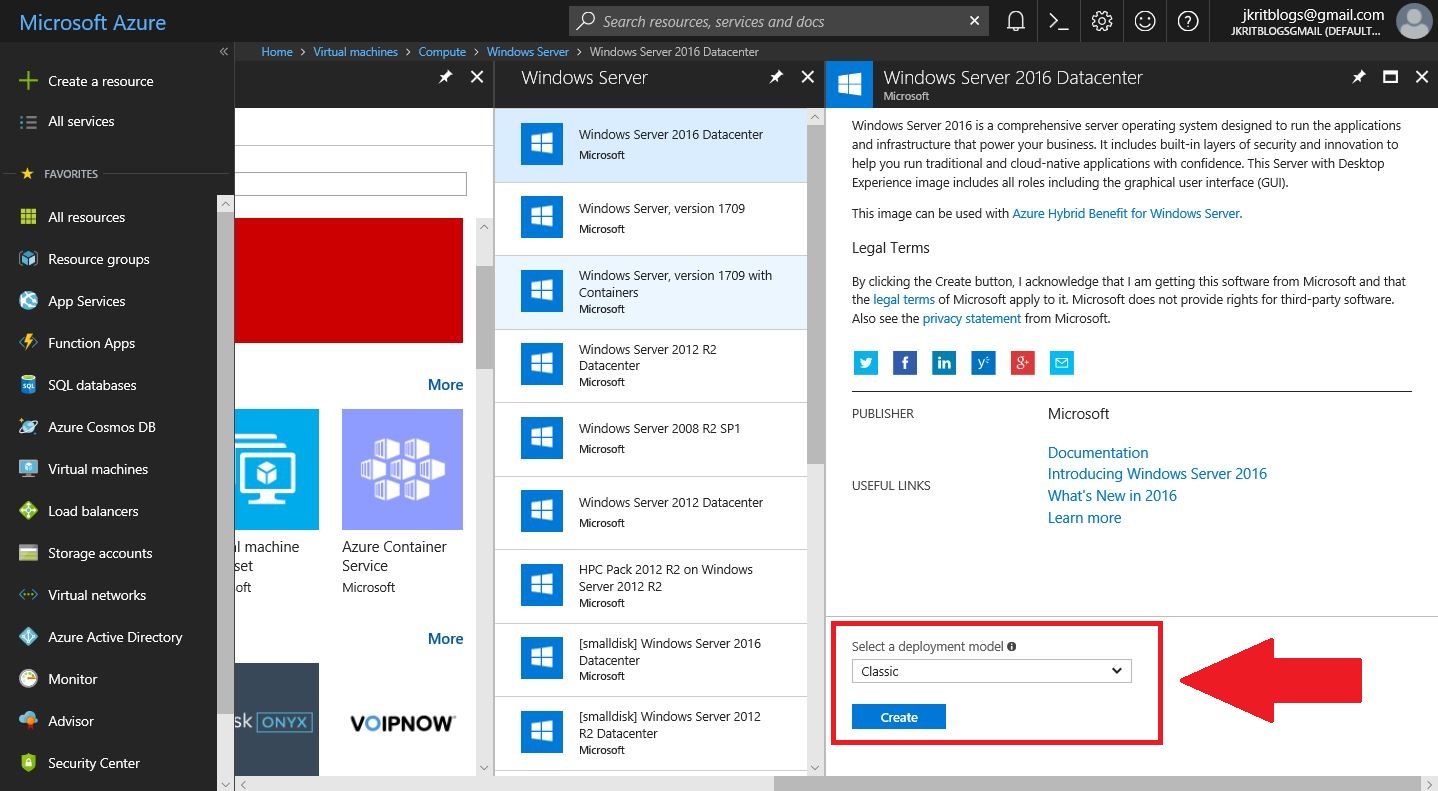
8. קבעו את שם השרת.
השם הזה יופיע גם כשם התצוגה בממשק של Azure וגם בתור שם השרת בתוך מערכת ההפעלה.
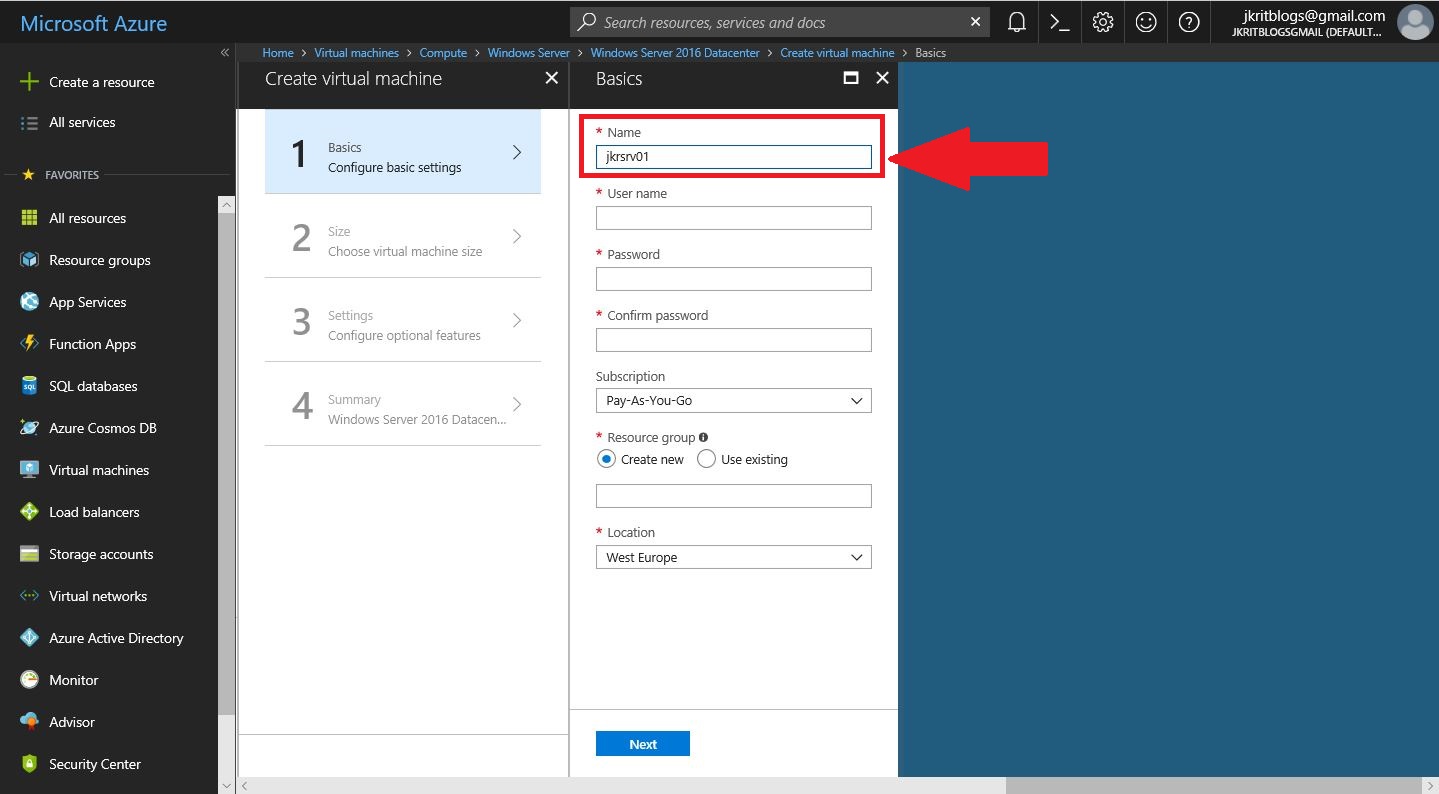
9. נקבע את שם המשתמש של ה-Local administrator של השרת.
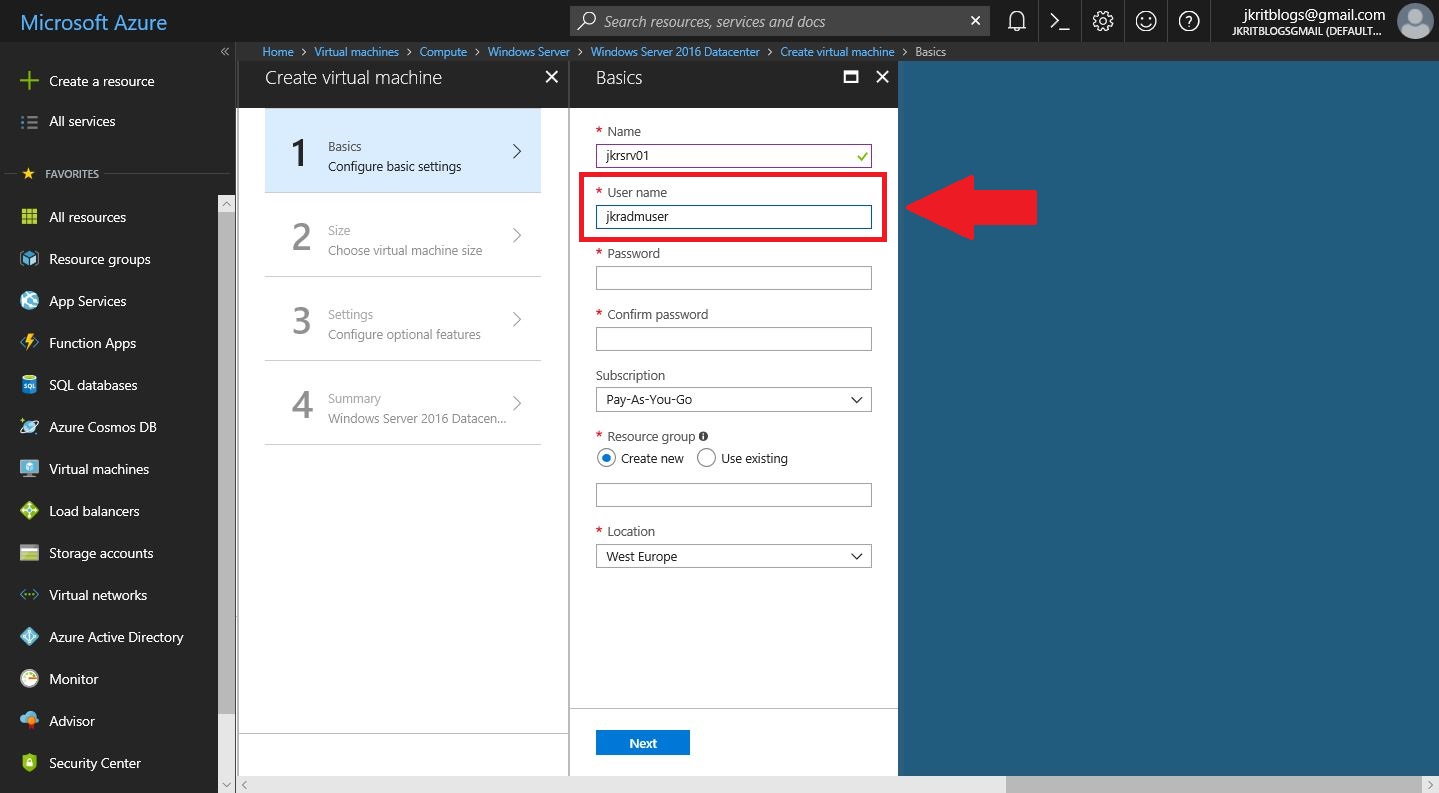
10. נקבע את הסיסמא של ה- Local administrator.
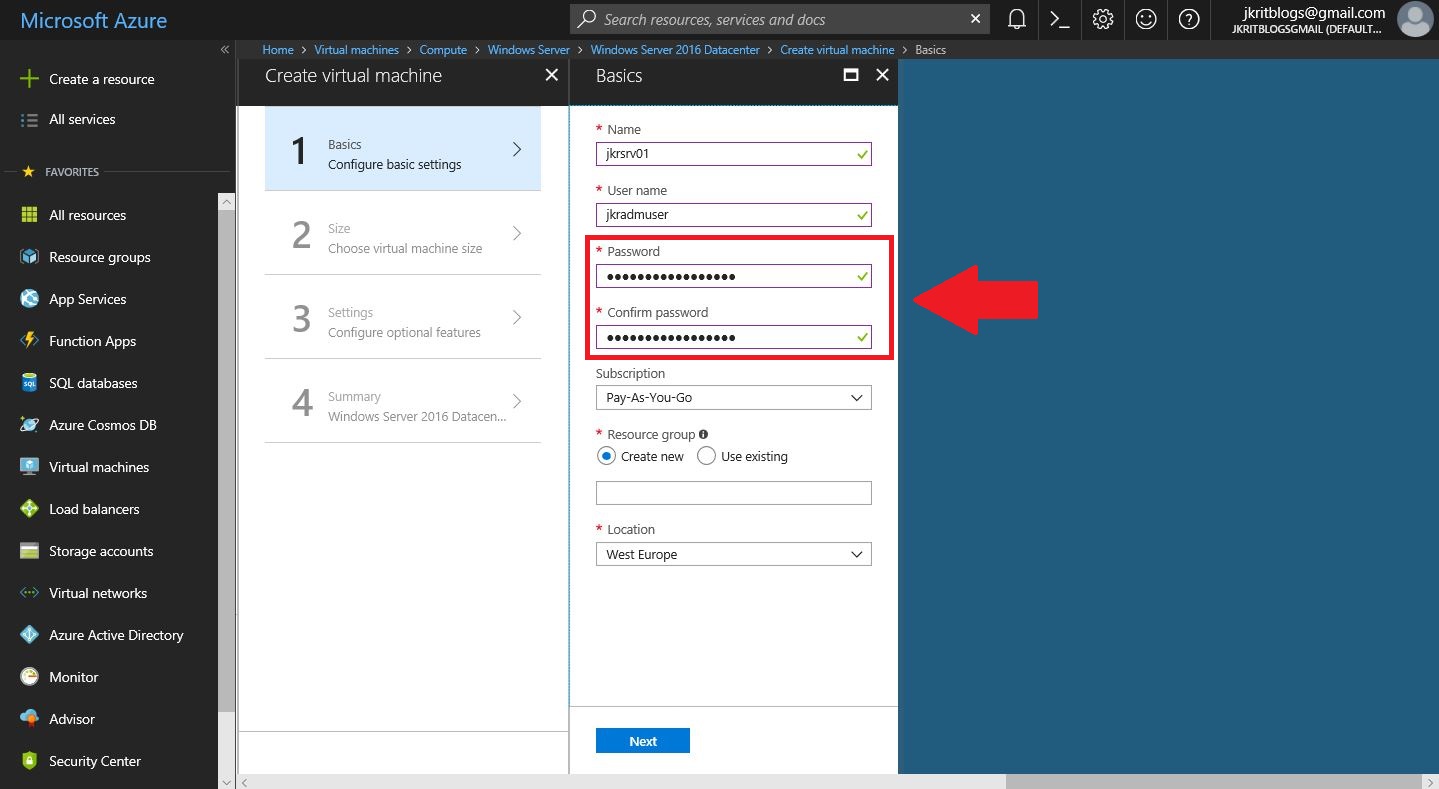
11. נקבע לאיזה Subscription לשייך את השרת.
למי שלא זוכר מה זה Subscription מוזמן לקרוא את הפוסט – כיצד ליצור Windows Azure subscription.
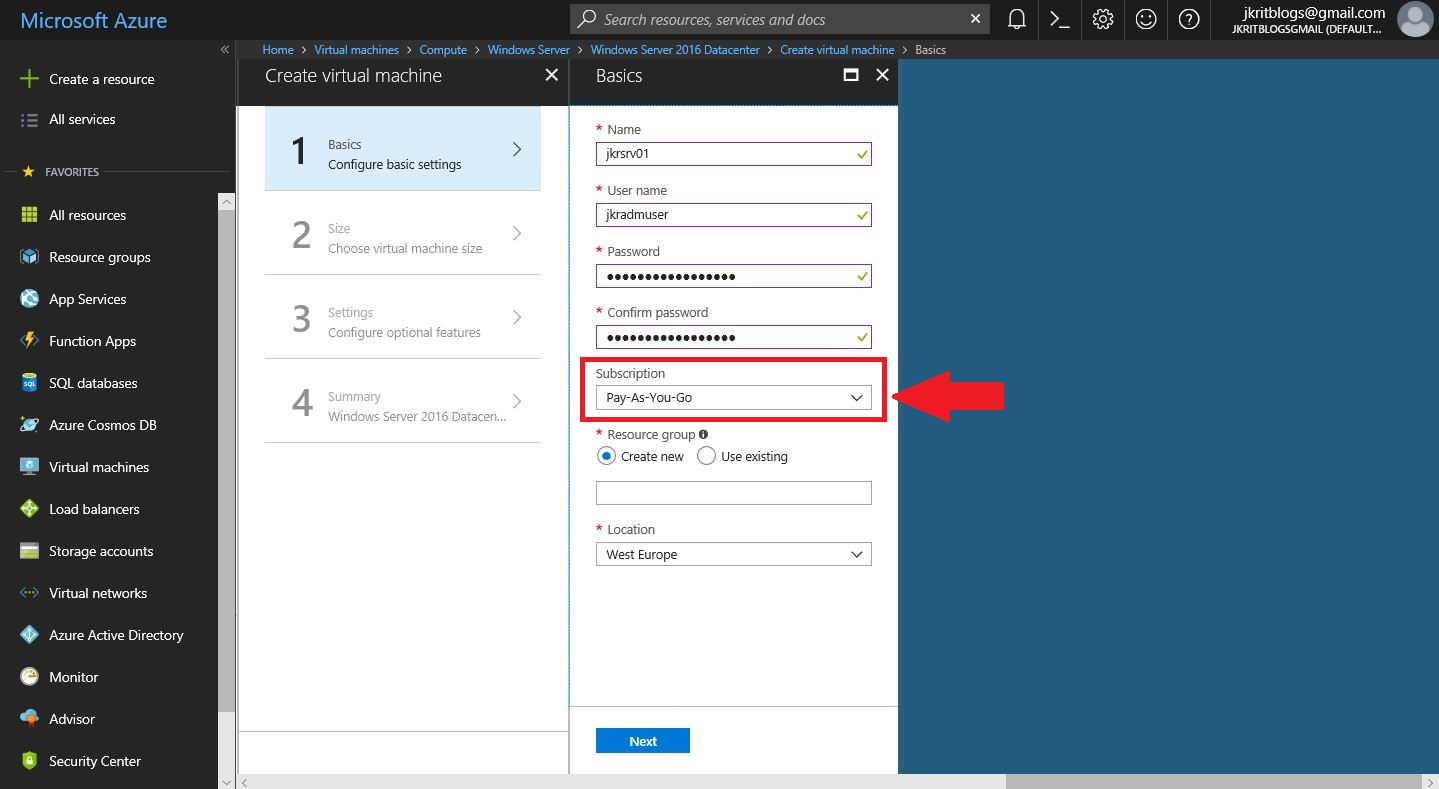
12. בשלב זה אנו נקבע לאיזה Resource group לשייך את השרת.
לאחד קיים, או שניצור אחד חדש.
לצורך המדריך נבחר Create new ונקבע לו שם.
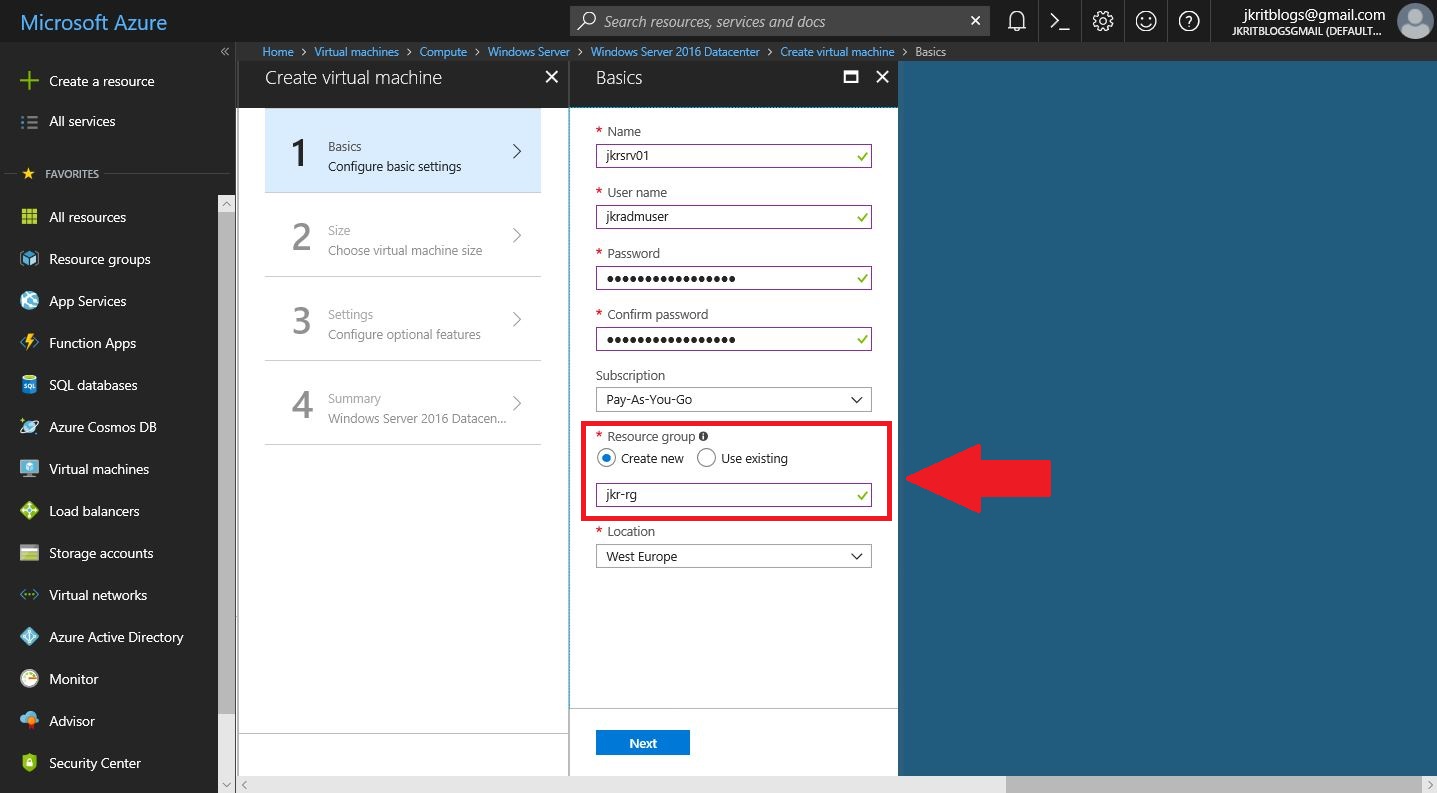
13. נקבע באיזה Region אנו מעוניינים להגדיר את השרת שלנו.
לצורך המדריך בחרתי ב-West Europe.
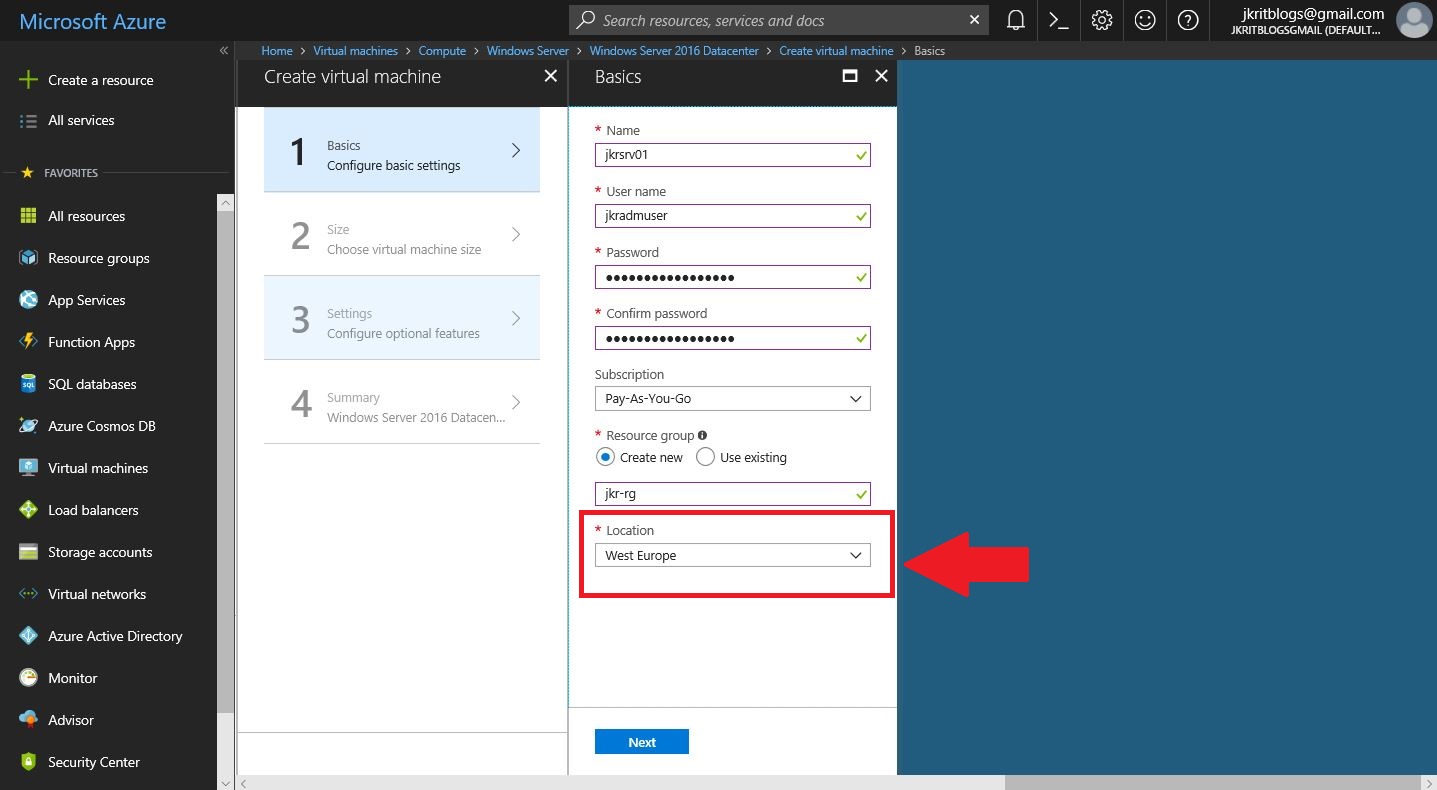
14. לחצו על כפתור Next על מנת לעבור לשלב הבא – בחירת גודל השרת.
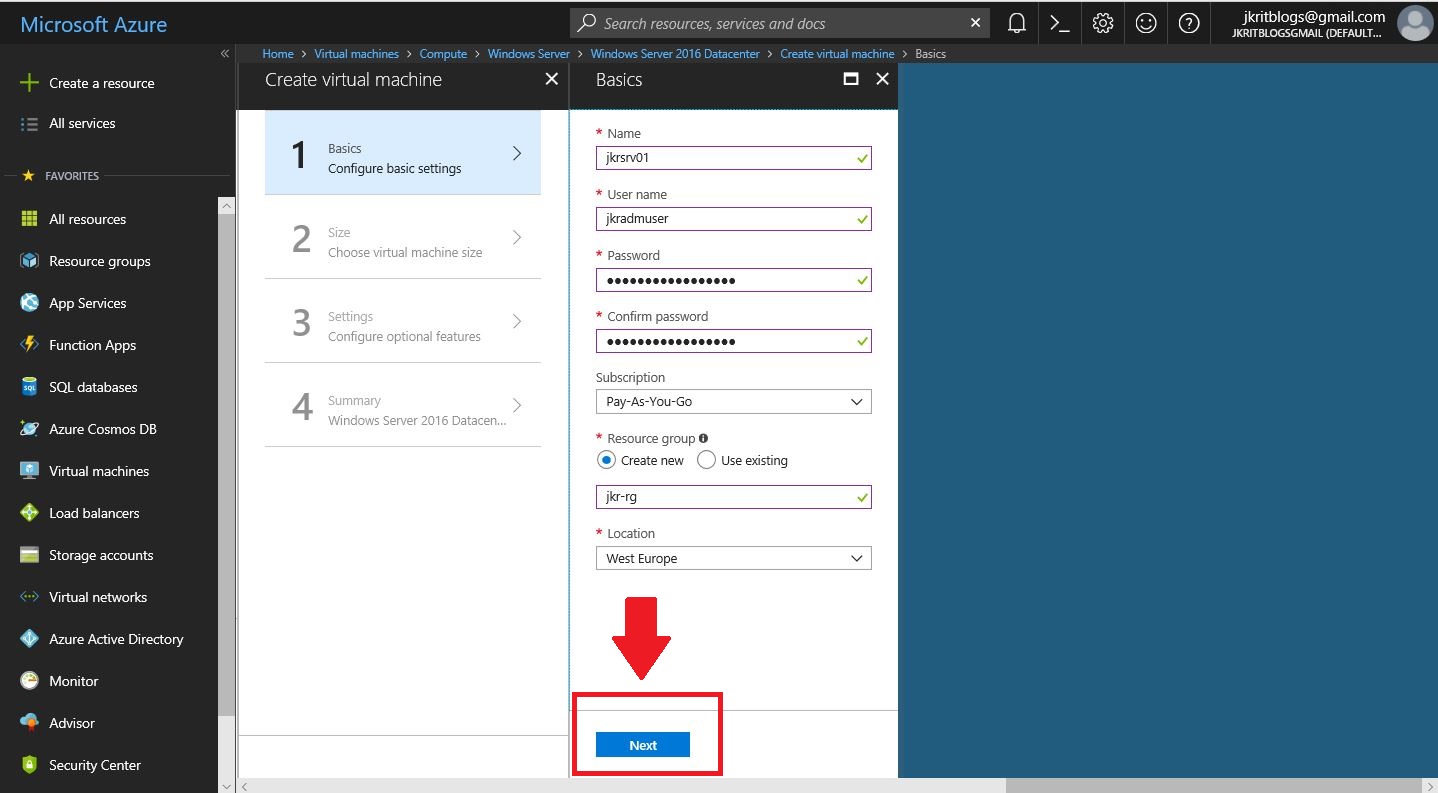
15. בחרו את גודל השרת שאתם מעוניינים להקים ע"י לחיצה אחת עליו ולאחר מכן לחצו על Select בתחתית המסך.
לצורך המדריך בחרתי בשרת בגודל מינימאלי של A0 Basic.
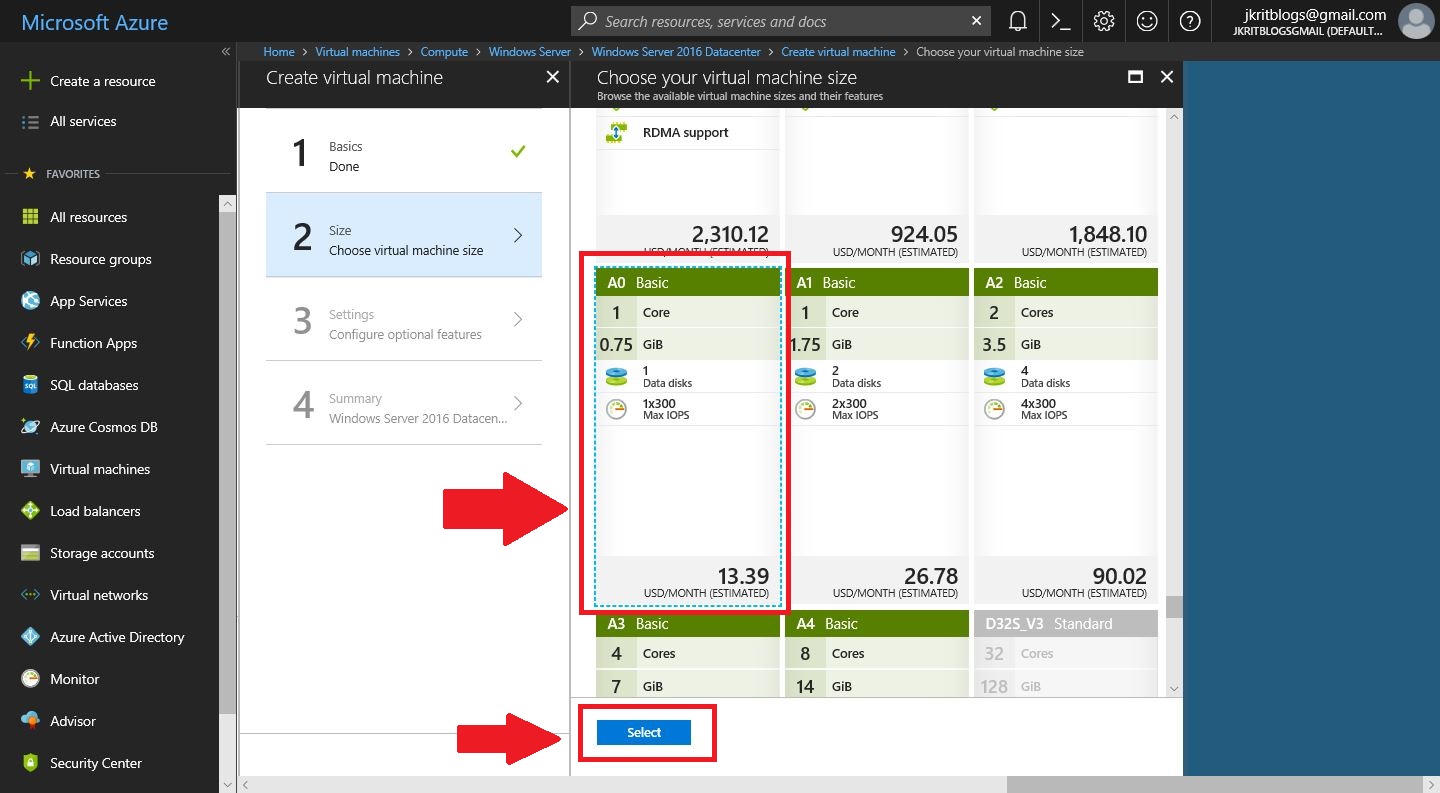
16. בחרו את סוג הדיסקים שאתם מעוניינים להגדיר לשרת Standard (דיסקים מגנטיים) או לחילופין Premium (דיסקים מסוג SSD).
לצורך המדריך אבחר Standard מכיוון שבחרתי שרת בגודל A0 Basic והוא לא תומך ב-Premium disk.
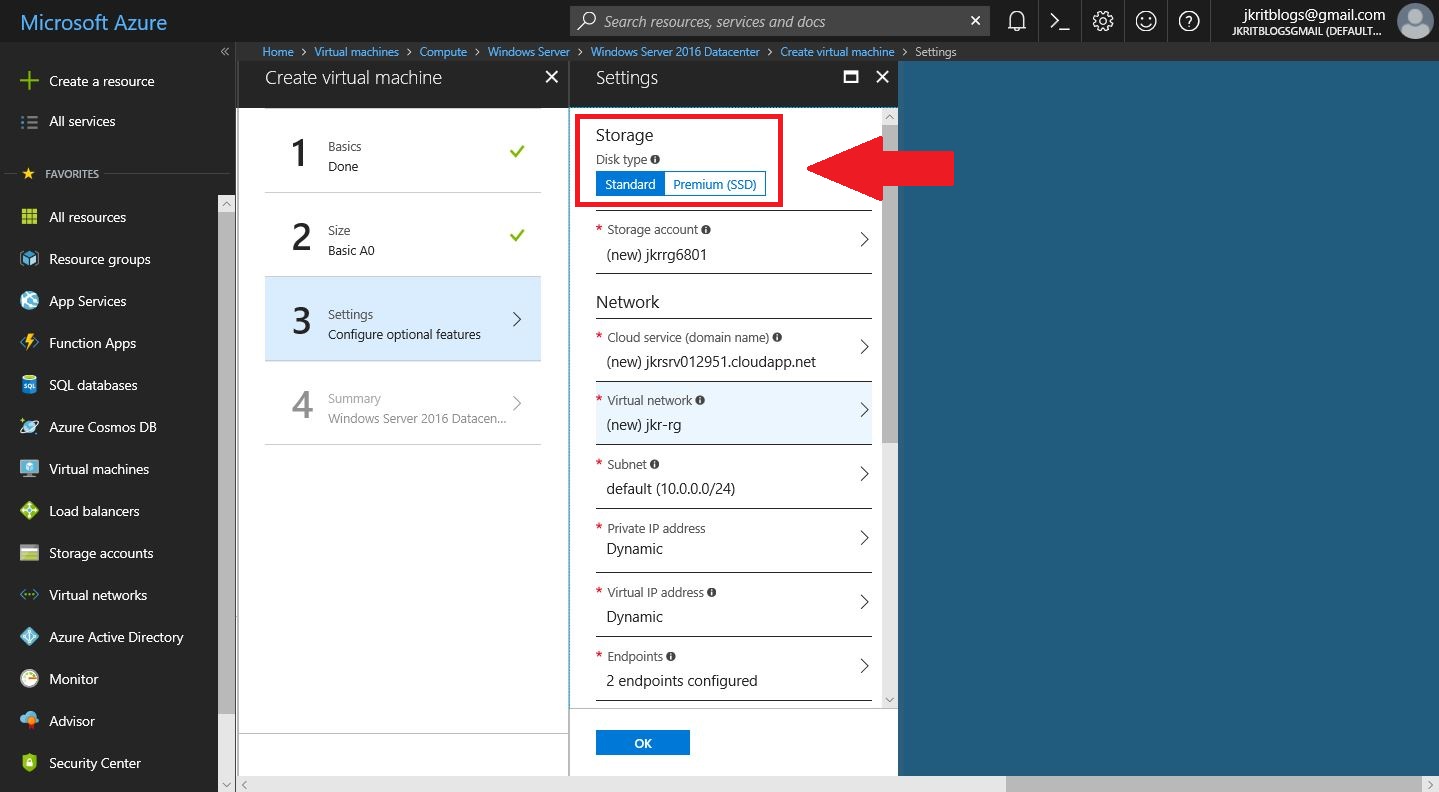
17. בחרו על איזה Storage account להגדיר את השרת.
למי שלא זוכר מה זה Storage account מוזמן לקרוא את הפוסט – נעים להכיר Microsoft Azure storage service.
במידה ויש לכם Storage account קיים שהגדרתם מראש תוכלו לבחור בו בשלב הזה או לחילופין להגדיר Storage account חדש בשלב הזה כחלק מהאשף ליצירת השרת.
במקרה שלנו כעת, אין לנו Storage account קיים ולכן נבחר ליצור אחד חדש.
Name – נקבע לו שם.
Performance – נקבע איזה סוג של Storage אנו רוצים Standard (HDD) או Premium (SSD).
שימו לב, במקרה שלנו האפשרות של Premium צבועה באפור ולא ניתן לבחור בה מהסיבה שבחרנו גודל שרת (A0_Basic) שלא תומך ב-Premium storage.
במידה והיינו בוחרים בשרת שתומך ב- Premium storageהייתה לנו האפשרות לבחור בין שתי האפשרויות.
Replication – בחרו את רמת השרידות הרצויה עבור ה-Storage account.
תוכלו לקרוא ולהיזכר אודות אפשרויות ה-Replication בפוסט – נעים להכיר Microsoft Azure storage service, תחת הפסקה " רמות השרידות של Microsoft Azure storage".
לאחר שסיימנו למלא את כל ההגדרות הנחוצות לגבי ה-Storage account נלחץ על OK.
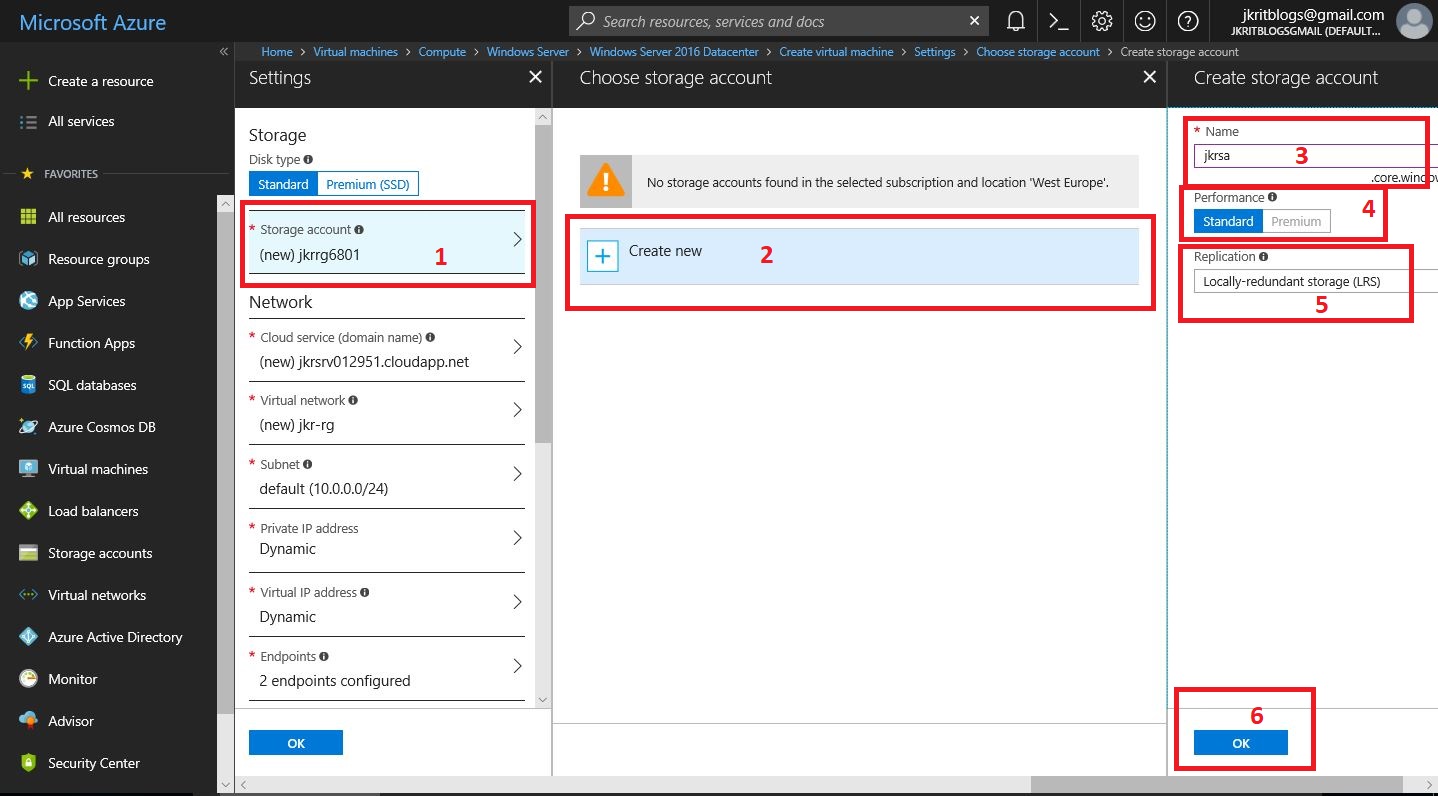
18. כעת נקבע בתוך איזה Cloud service נקים את השרת שלנו.
זה יכול להיות כמובן בתוך Cloud service קיים או שקיימת בפנינו אפשרות ליצור אחד חדש בזמן הקמת השרת.
במקרה שלנו אין לנו Cloud service קיים ולכן אנו יוצרים אחד.
א. לחצו על Cloud service (domain name).
ב. בחרו Create new
ג. קבעו את השם ל-Cloud service
ד. לחצו על OK על מנת לאשר את ההגדרות.
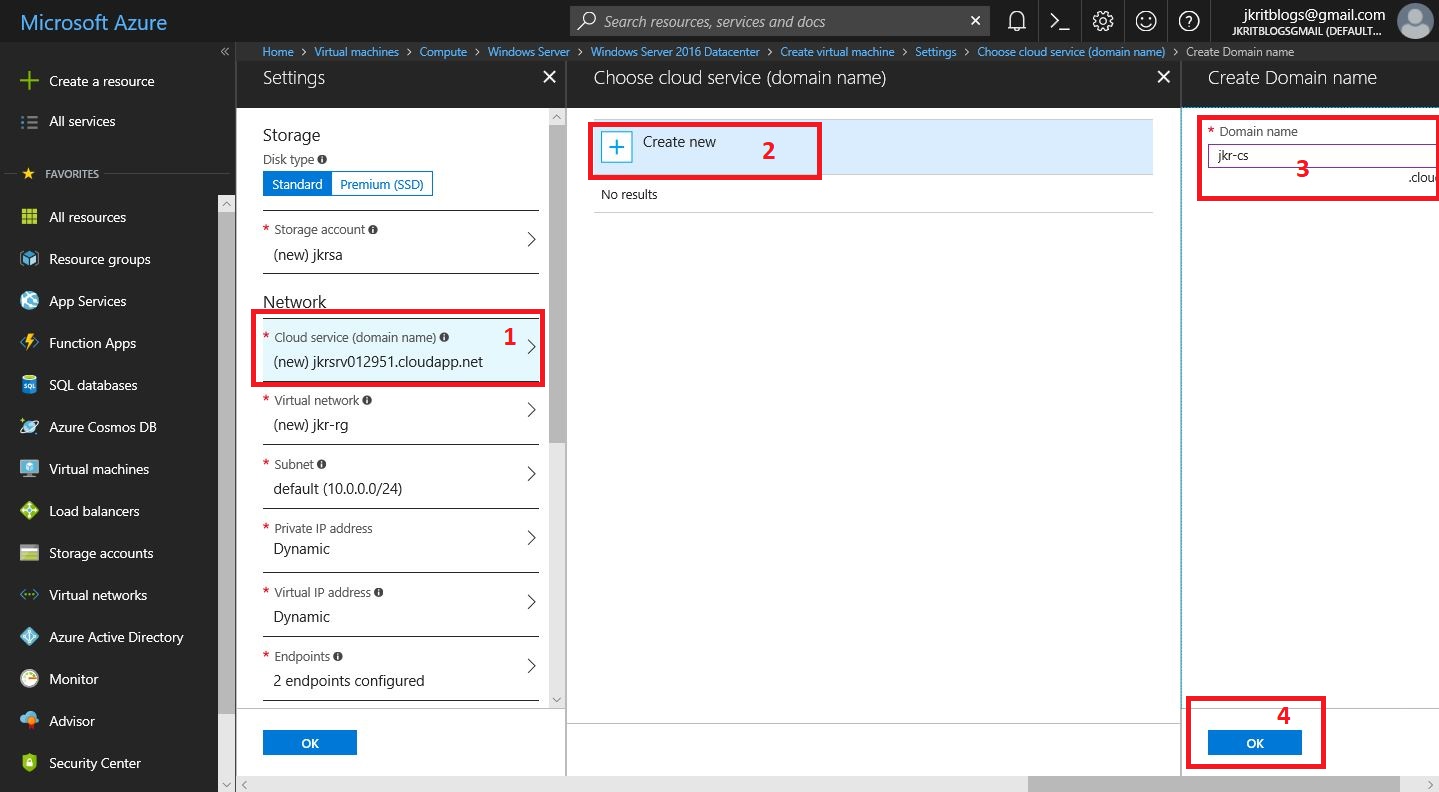
19. קבעו על איזה VNET יישב השרת.
למי שלא זוכר מה זה VNET מוזמן לקרוא את הפוסט – מה זה Microsoft Azure VNet ? וכיצד מגדירים VNet ב-Azure?
במידה ויש לכם VNET קיים שהגדרתם מראש תוכלו לבחור בו בשלב הזה או לחילופין להגדיר VNET חדש בשלב זה כחלק מהאשף ליצירת השרת.
במקרה שלנו כעת, אין לנו VNET קיים ולכן נבחר ליצור אחד חדש.
Name – נקבע שם ל-VNET שלנו.
Address space – נקבע את טווח הכתובות של ה- VNET (רשת) שלנו.
מכיוון שחובה שה-VNET יכיל לפחות תת רשת (Subnet) אחת, בשלב הזה אנו מתבקשים להזין פרטים עבור ה-Subnet.
Subnet name – נקבע שם ל-Subnet
Subnet address range – נקבע את טווח הכתובות עבור ה- Subnet
Primary and secondary DNS servers – כאן נוכל לקבוע את כתובת שרתי ה-DNS שיופצו לשרתים הנמצאים בתוך ה-VNET.
אם נשאיר אותם ריקים פשוט השרתים יקבלו את כתובת שרתי ה-DNS של Azure המשמשים כברירת מחדל.
לצורך המדריך בחרתי שלא להגדיר שרתי DNS.
לסיום נלחץ על OK בתחתית המסך.
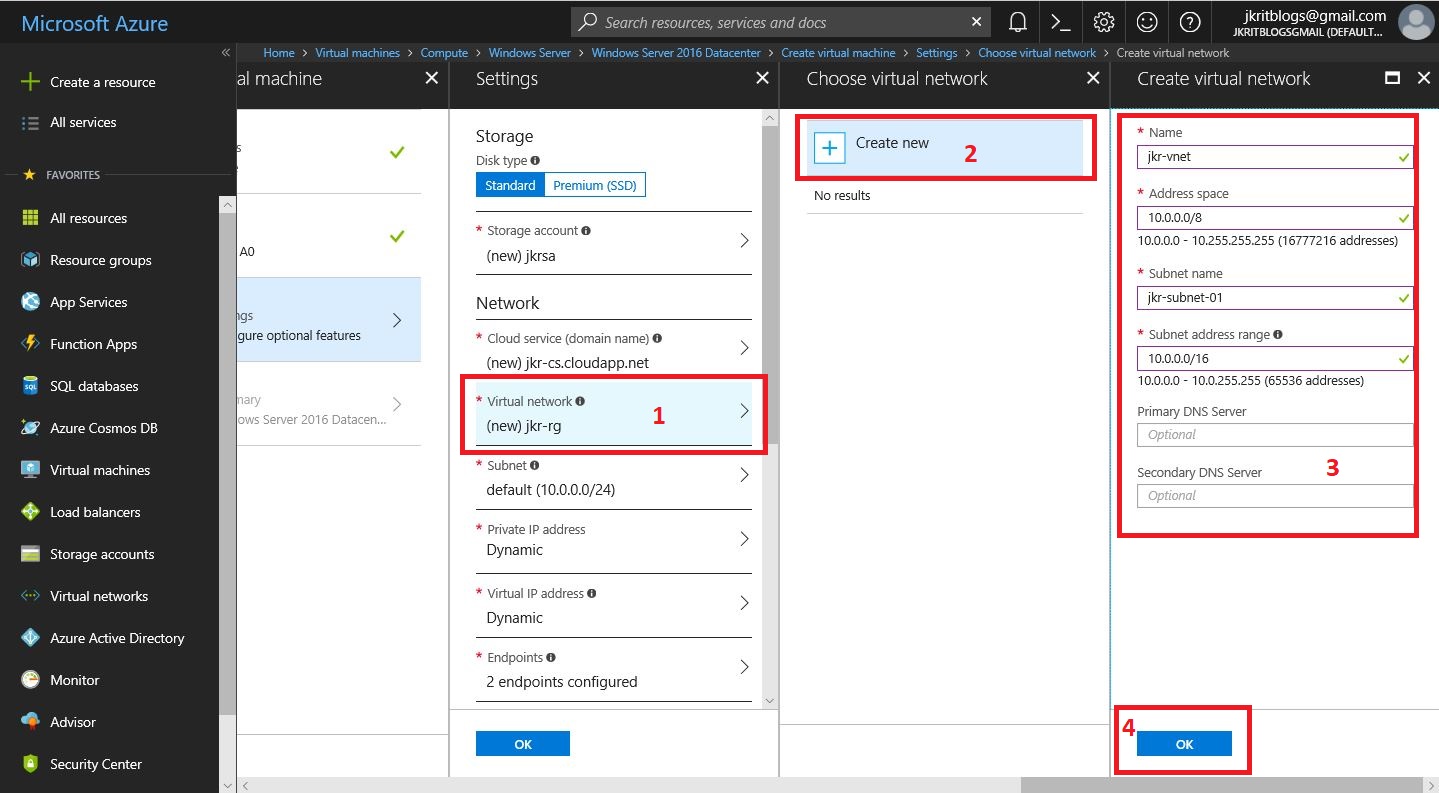
20. מכיוון שהשלמנו את פרטי ה-Subnet בסעיף הקודם, בסעיף זה המערכת בחרה עבורנו באופן אוטומטי את ה-Subnet.
במידה ובסעיף הקודם היינו בוחרים VNET קיים, בסעיף זה ניתן היה לבחור את אחד מה-Subnets שהיו מוגדרים תחת אותו VNET.
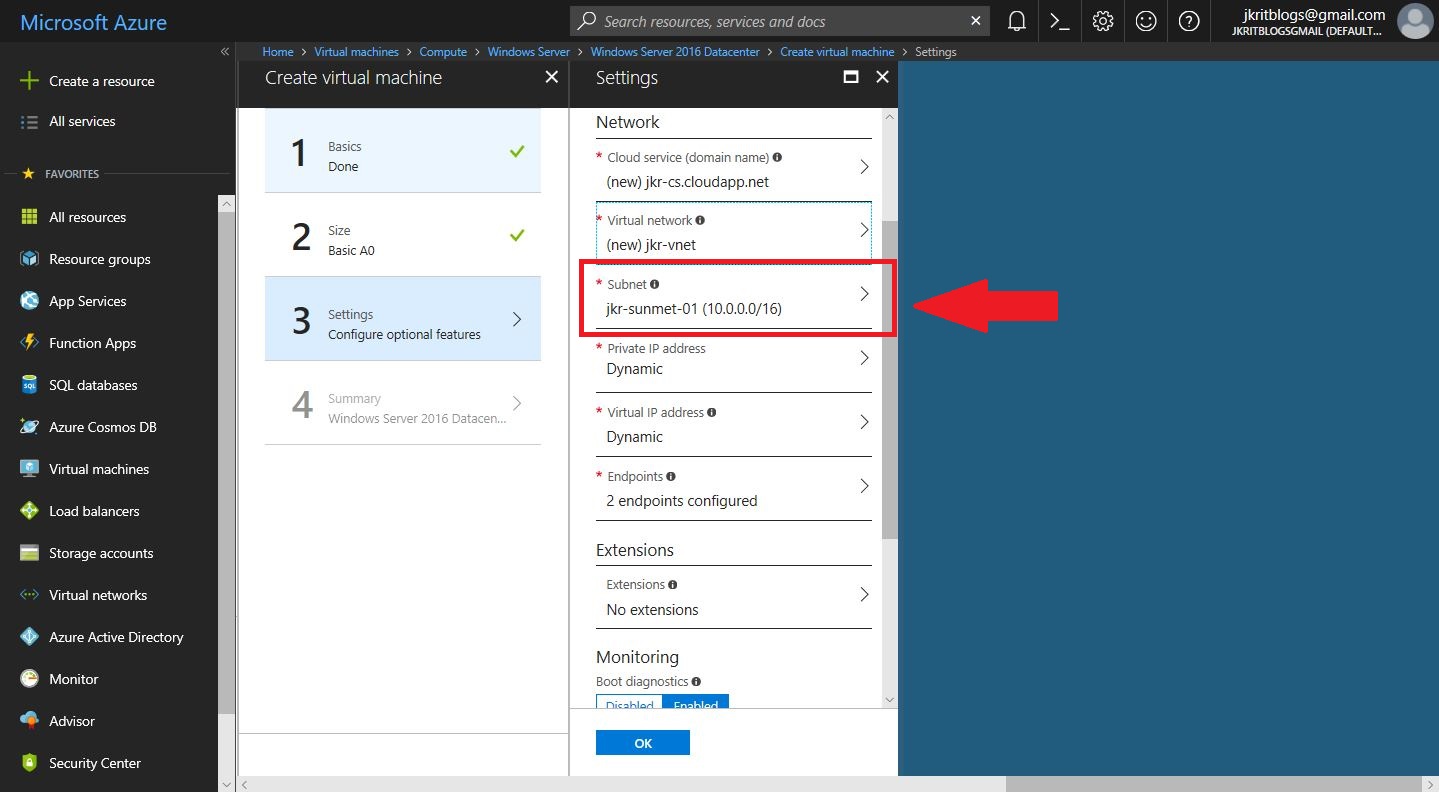
21. בשלב זה נקבע אם הכתובת IP הפנימית של השרת שלנו תהיה כתובת קבועה או כתובת IP משתנה.
לצורך המדריך בחרתי שתהיה קבועה וקבעתי מה תהיה הכתובת.
שימו לב! עליכם לקבוע כתובת מתוך הטווח של ה-Subnet שנקבע בסעיף הקודם.
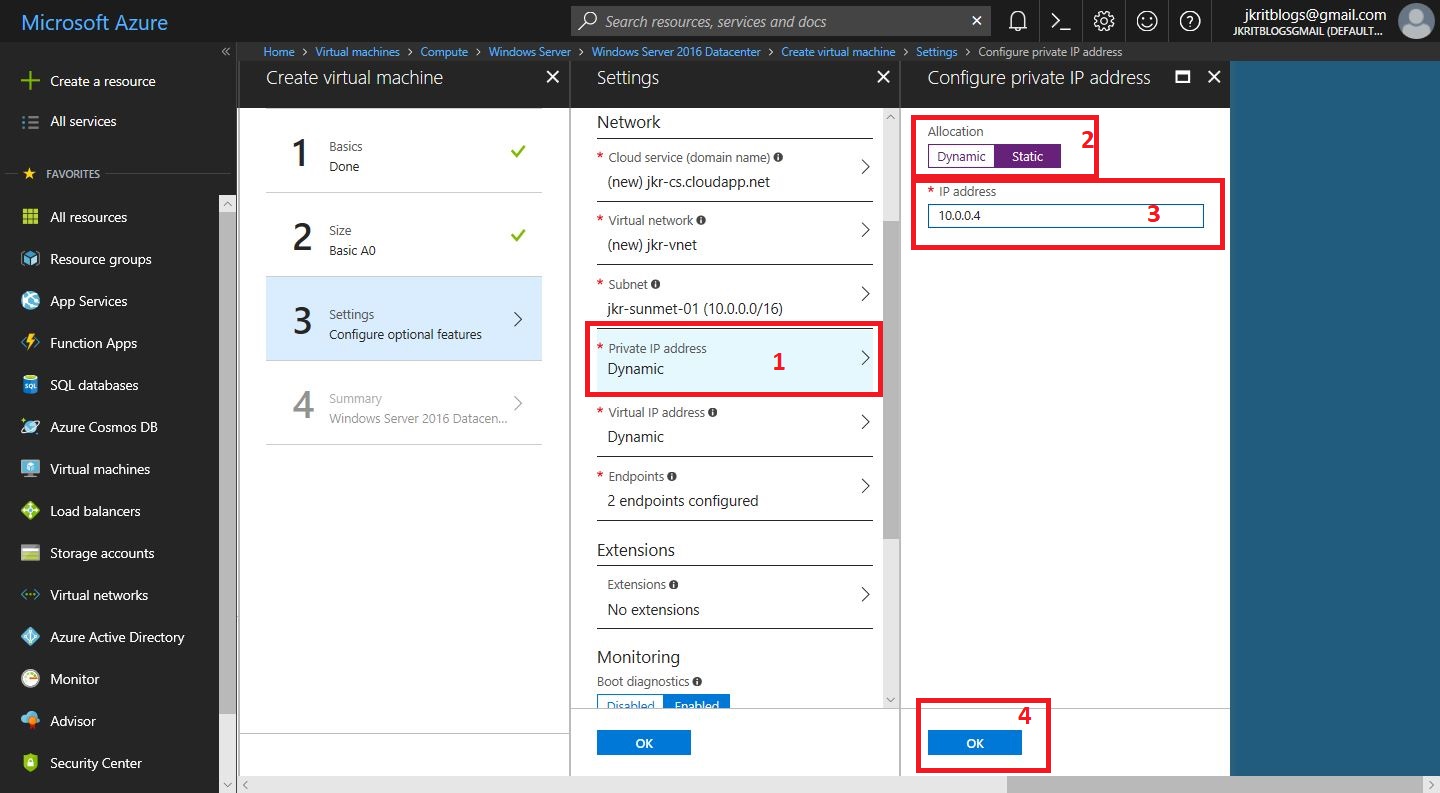
22. כעת עלינו לקבוע אם הכתובת IP של ה-Cloud service תחתיו יושבת המכונה תהיה כתובת IP קבועה או משתנה.
שימו לב! מדובר על הכתובת IP של ה-Cloud service ולא של המכונה!
להצמיד כתובת IP חיצונית קבועה למכונה תהיה לכם אפשרות רק לאחר שהמכונה תוקם.
לצורך המדריך אני רוצה להצמיד כתובת קבועה ל-Cloud Service.
ניסיתי להגדיר את הכתובת IP ככתובת קבועה (מבלי לבחור מתוך מאגר הכתובות השמורות שהוגדרו מראש. זאת אומרת להגדיר את האובייקט של הכתובת הקבועה תוך כדי אשף הגדרת השרת) אבל מסיבה שלא מובנת לי המערכת לא קיבלה את השם ולא סיפקה הסבר מדוע היא לא מאפשרת לי לבצע זאת.
תחילה חשבתי שהסיבה היא שבחרתי גודל של שרת שלא תומך ב-Load balancing אבל גם ששיניתי את גודל השרת זה לא פתר את הבעיה.
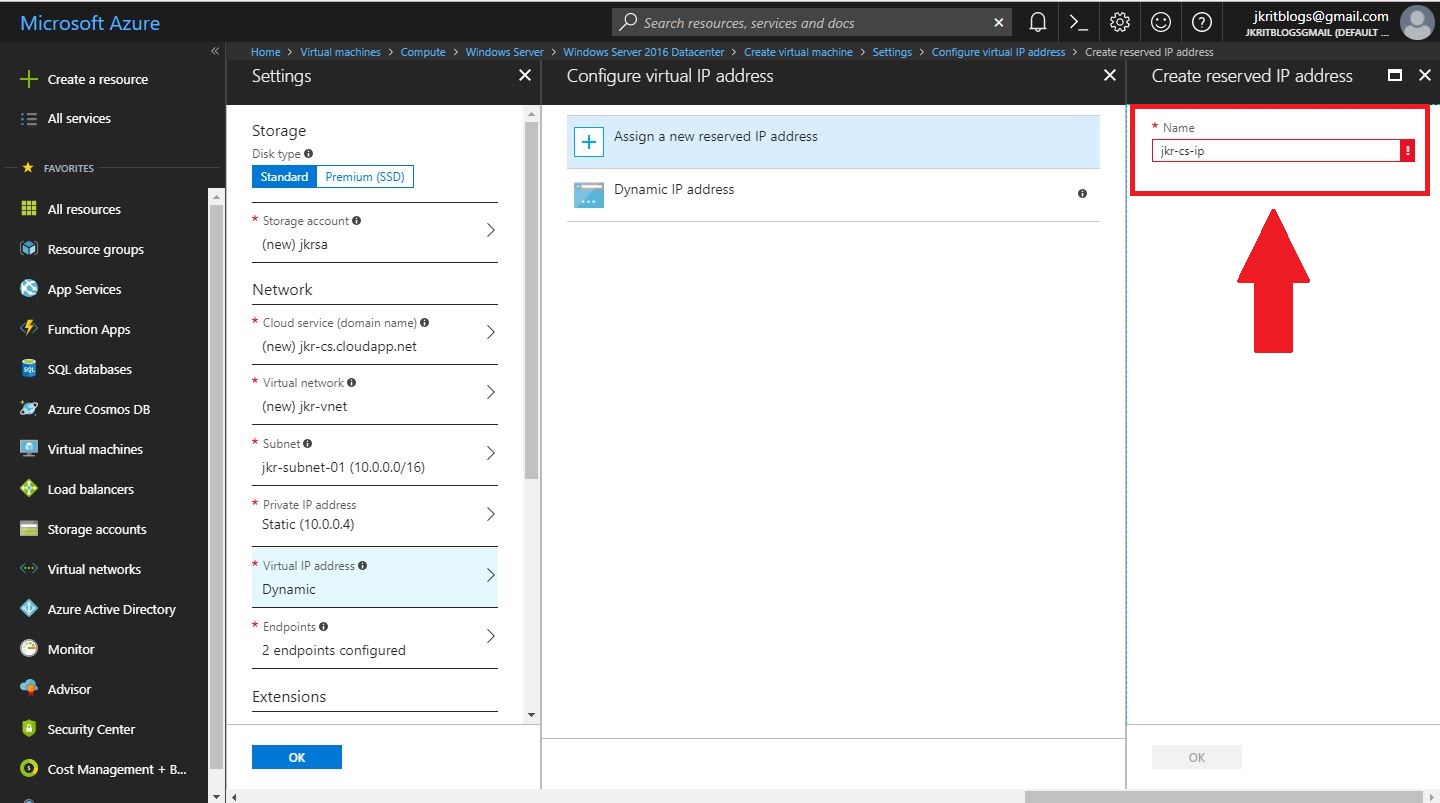
ולכן, ניגשתי להגדיר כתובת IP קבועה מראש (על כך במדריך אחר …).
וכעת שיש לי אובייקט של כתובת IP קבועה מוכנה מראש האשף מאפשר לי לבחור אותה וכך להגדיר כתבות IP קבועה ל-Cloud service.
23. בשלב זה עלינו לקבוע Edpoints לשרת על מנת לאפשר אליו גישה מהאינטרנט.
לצורך המדריך אשאיר את ה- Edpoints שמשמשים כברירת מחדל.
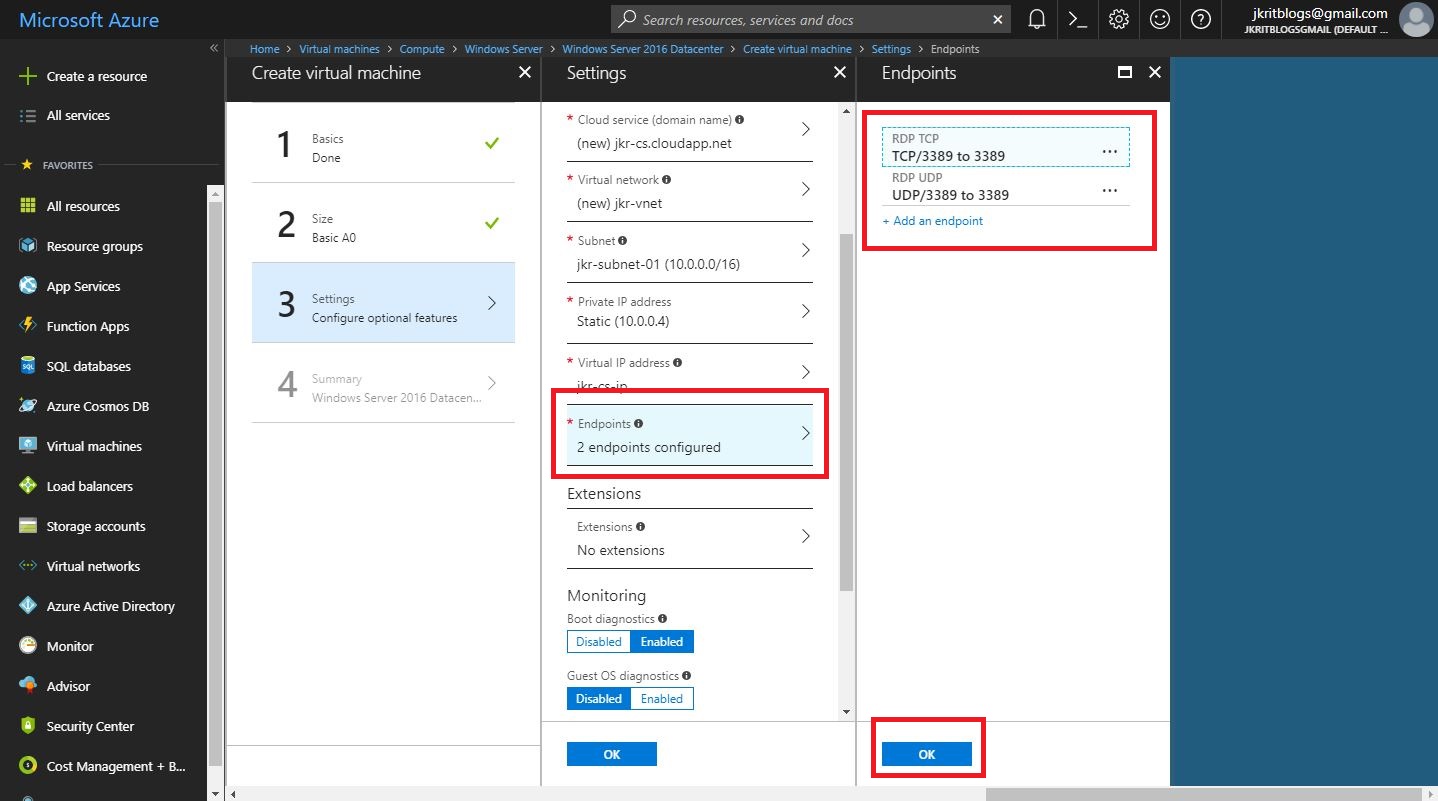
24. בשלב זה עלינו לבחור אם להתקין Extentions על השרת או לא.
בקצרה, Extentions הם כל מיני Agents שניתן להתקין על השרת כחלק מהקמת השרת.
לדוגמא Agents של Antivirus, Agents של תוכנות ניהול כדוגמת Puppet וכו' …
לצורך המדריך בחרתי שלא להתקין כלל Extentions.
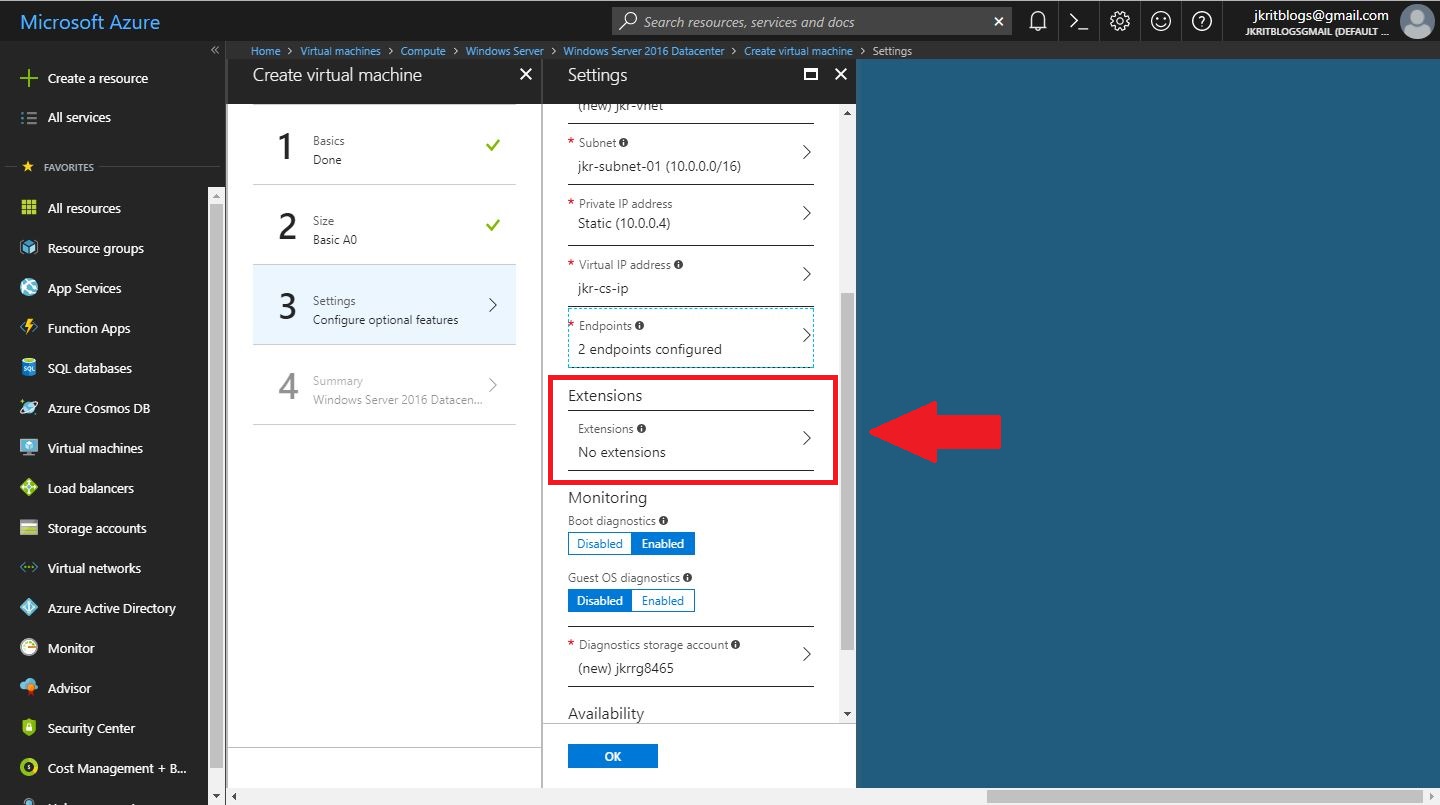
25. כידוע לכם ב-Azure אין אפשרות להתחבר במצב של Console לשרת בדומה ל-VMWARE ו-Hyper-V
(כתבתי על כך בפוסט – כיצד-להתחבר-לשרת windows-ב-azure)
וזה קצת מבאס כי אם אין תקשורת לשרת אנו די אבודים.
בשנה האחרונה מיקרוסופט הוסיפה אפשרות לצפות בצילומי מסך מתוך ה-Console.
על מנת לאפשר זאת בשלב הזה עלינו לבחור ב-Enabled תחת האפשרות boot diagnostics.
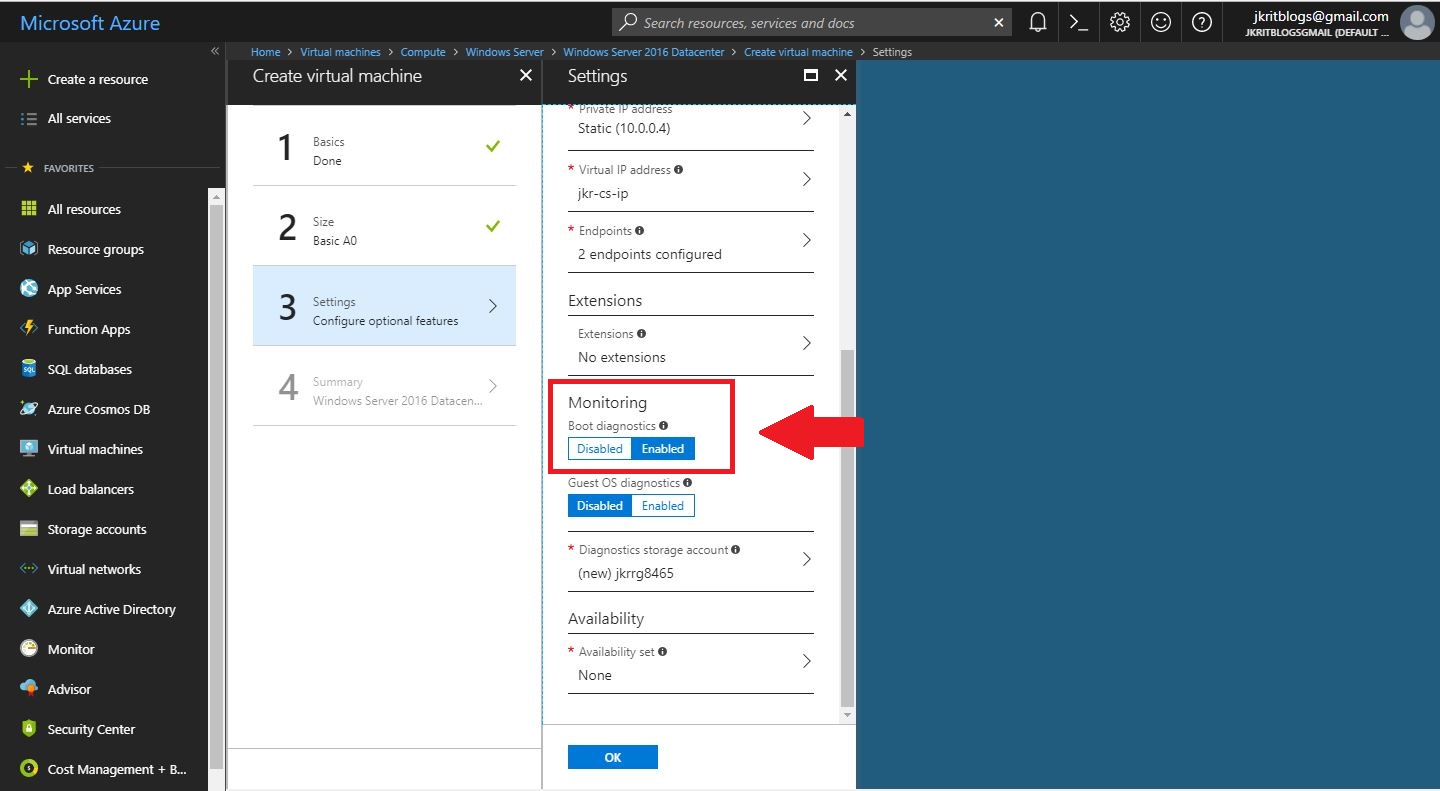
26. באפשרות Guest OS diagnostics כשהיא פעילה השרת נדגם אחת לדקה ומאפשר לנו לשמור לוגים על צריכת המשאבים של השרת שלנו. מעבר לשמירת מידע על צריכת המשאבים בשרת זה מאפשר לנו לשלוח התראות על צריכת משאבים גבוה.
אני אומר שכאפשר לנטר, ננטר! לרוב זה לא מזיק.
ולכן.. אני מגדיר את האפשרות הזו על מצב Enabled.
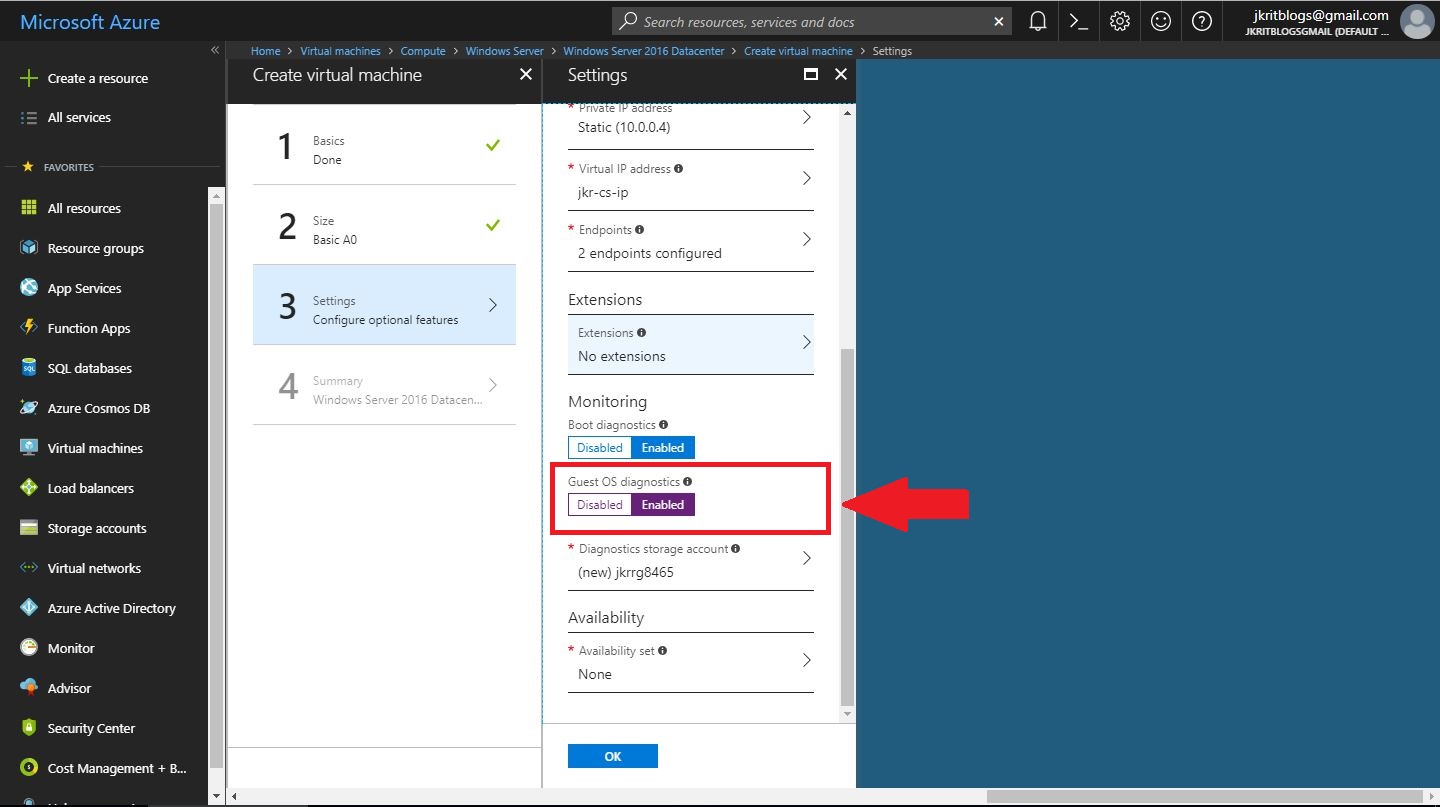
27. כעת נבחר את ה-Storage account עליו ישמרו הלוגים שהגדרנו בשני הסעיפים הקודמים.
שימו לב, תמיד ללוגים יהיה Storage account שונה מה-Storage account שמשמש אותנו לאירוח הדיסקים של השרת הוירטואלי.
הסטורג' הזה מכונה Diagnostic storage account.
עלינו לקבוע לו שם, סוג הדיסקים ואת רמת השרידות. בסיום ללחוץ על OK על מנת לשמור את ההגדרות.
כמובן שאם יש לכם כבר Diagnostic storage account ותרנו להשתמש בו לשמירת הלוגים תוכלו לעשות זאת.
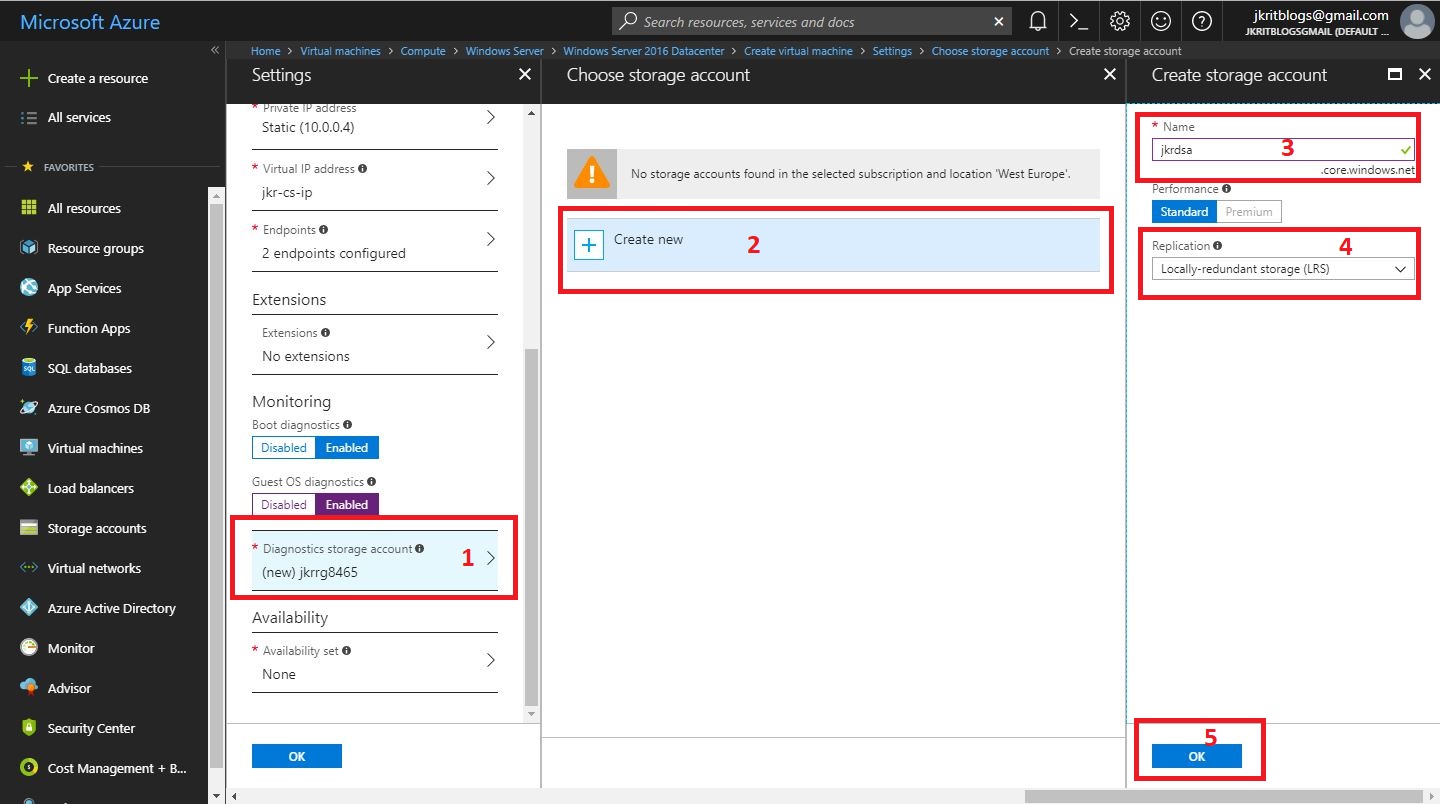
28. אנחנו ממש בסיום ההגדרות, נבחר כעת לאיזה Availability set לקשר את השרת שלנו.
לאחד קיים או לחילופין ל- Availability setשניצור כעת.
מכיוון שאין לי Availability set קיים אני יוצר אחד.
נלחץ על Create new, נקבע שם עבור ה- Availability set שלנו ונלחץ על OK על מנת לשמור את ההגדרות.
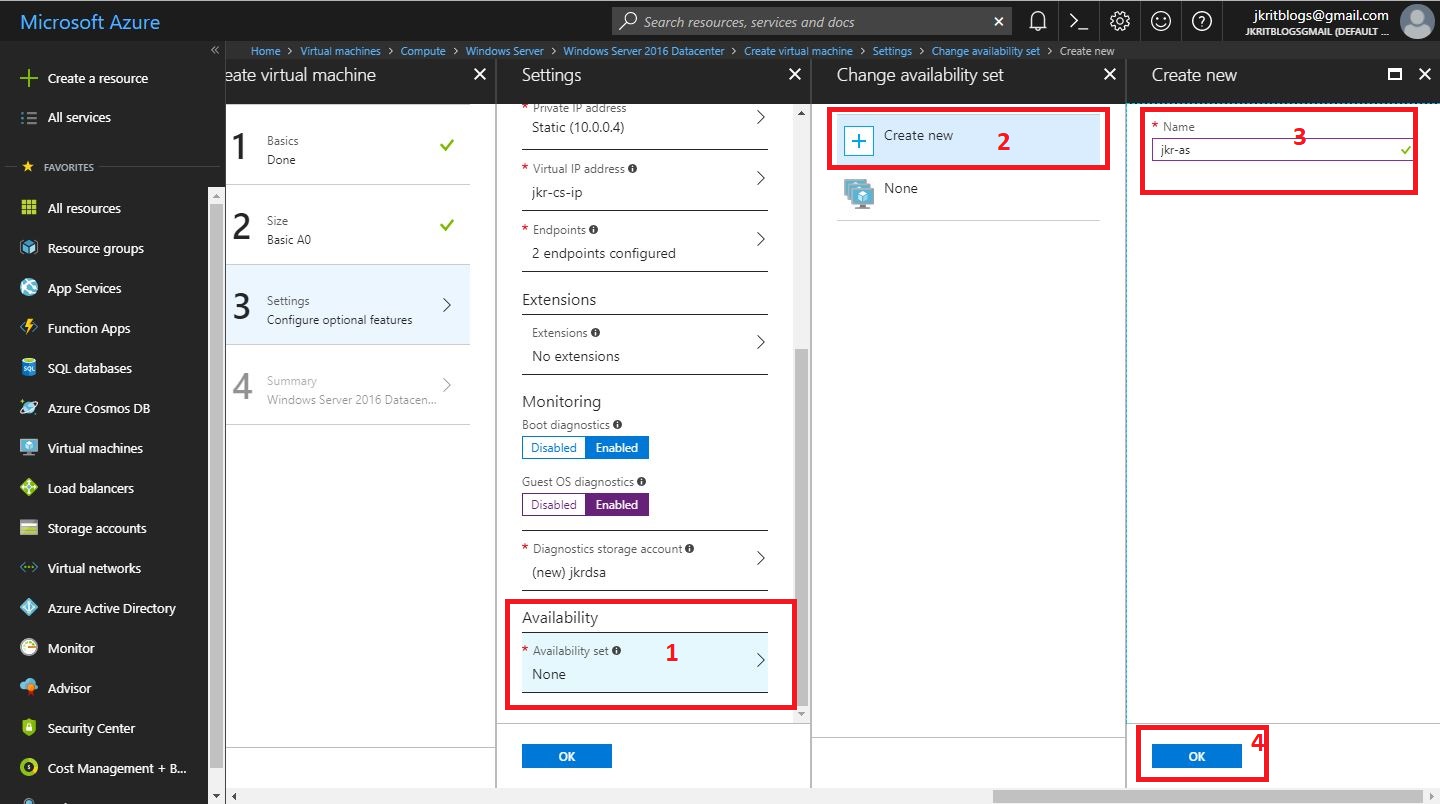
29. לחצו על OK על מנת לשמור את כלל ההגדרות ולהמשיך לשלב האחרון של יצירת השרת.
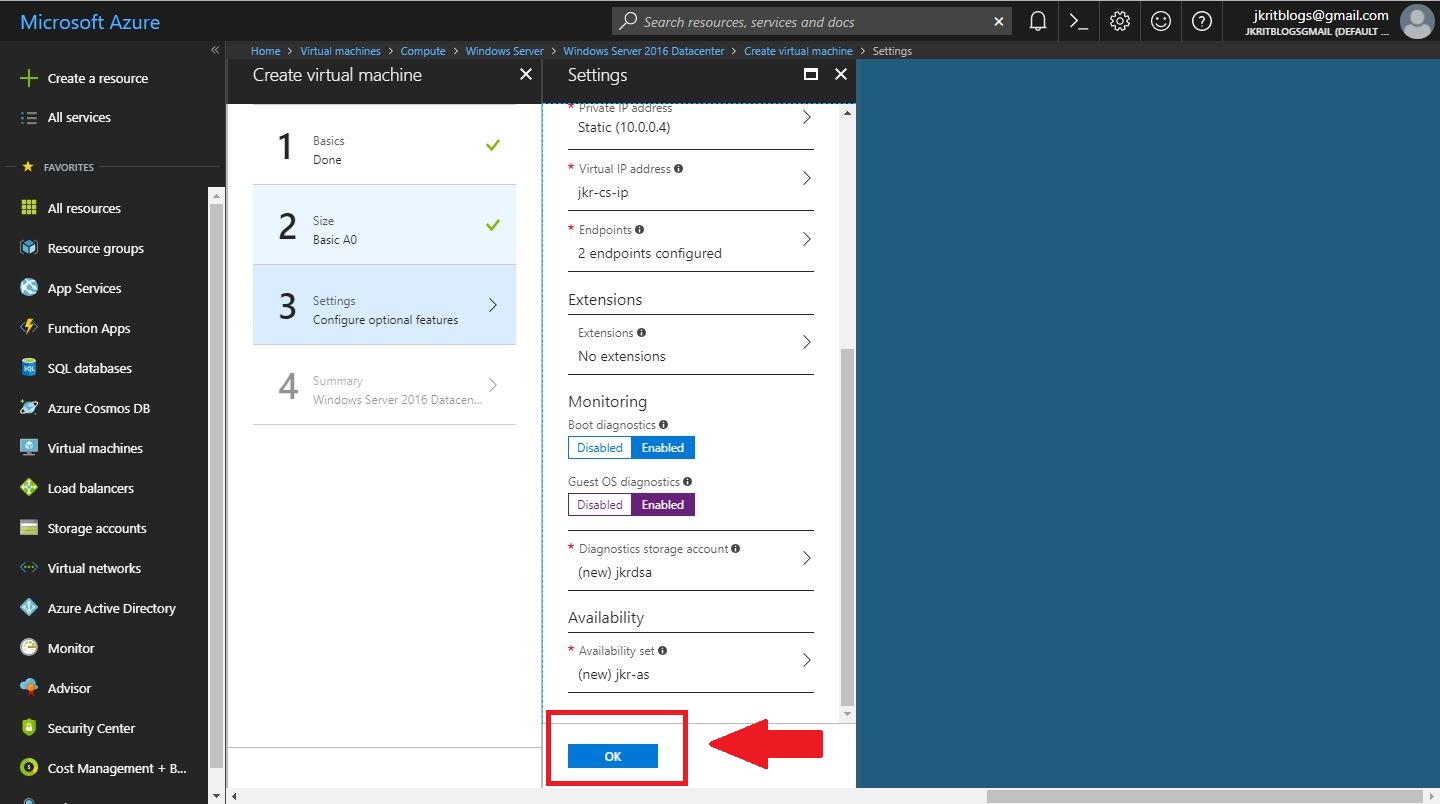
30. בצעו review על ההגדרות על מנת לוודא שלא טעיתם בהגדרות ולחצו על OK על מנת שתהליך יצירת השרת יחל.
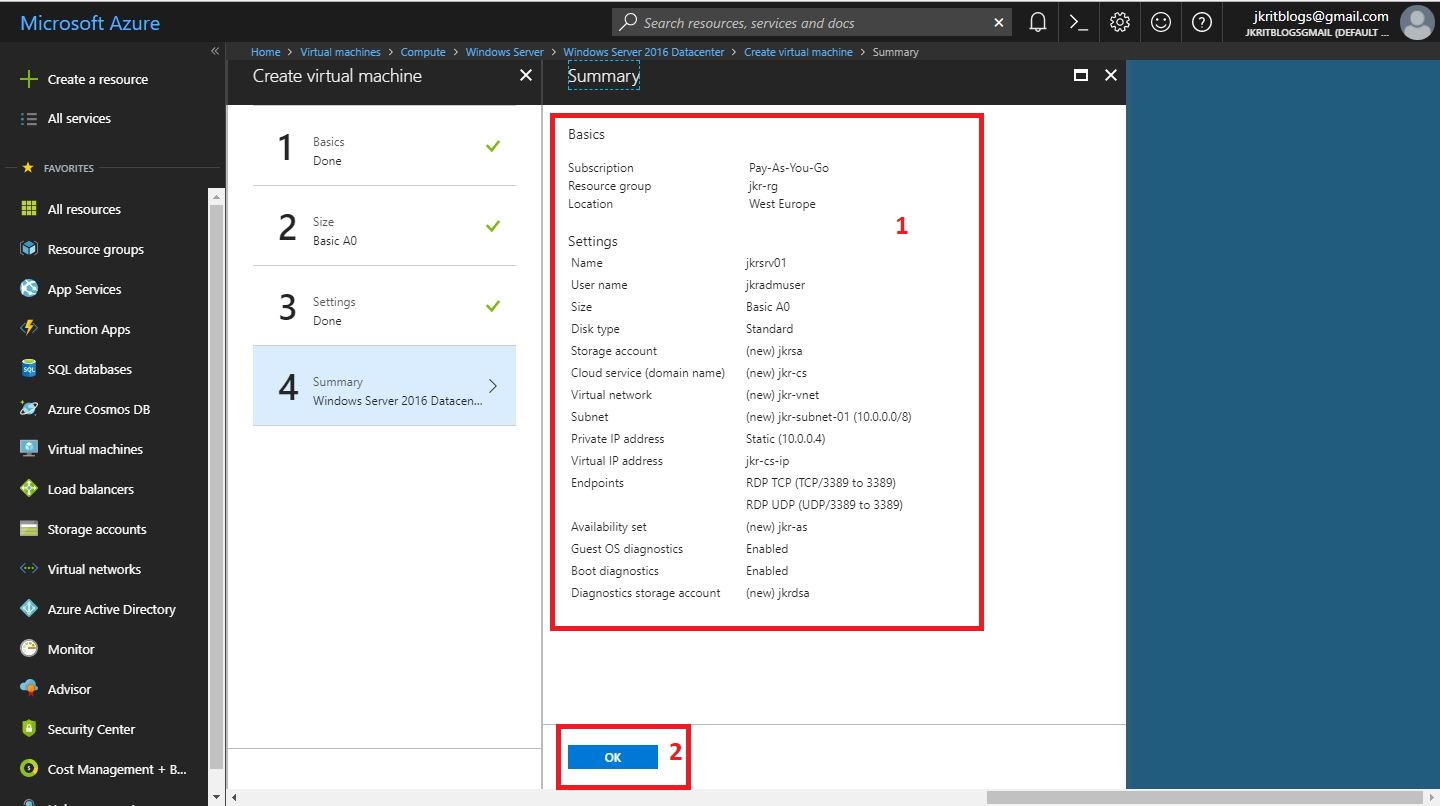
31. כעת רצים התהליכים שיוצרים את השרת ואת שאר המשאבים שהגדרנו תוך כדי האשף.
התהליך נע בין 3- 10 דקות בסיומו תקבלו הודעה שהשרת שלכם זמין.
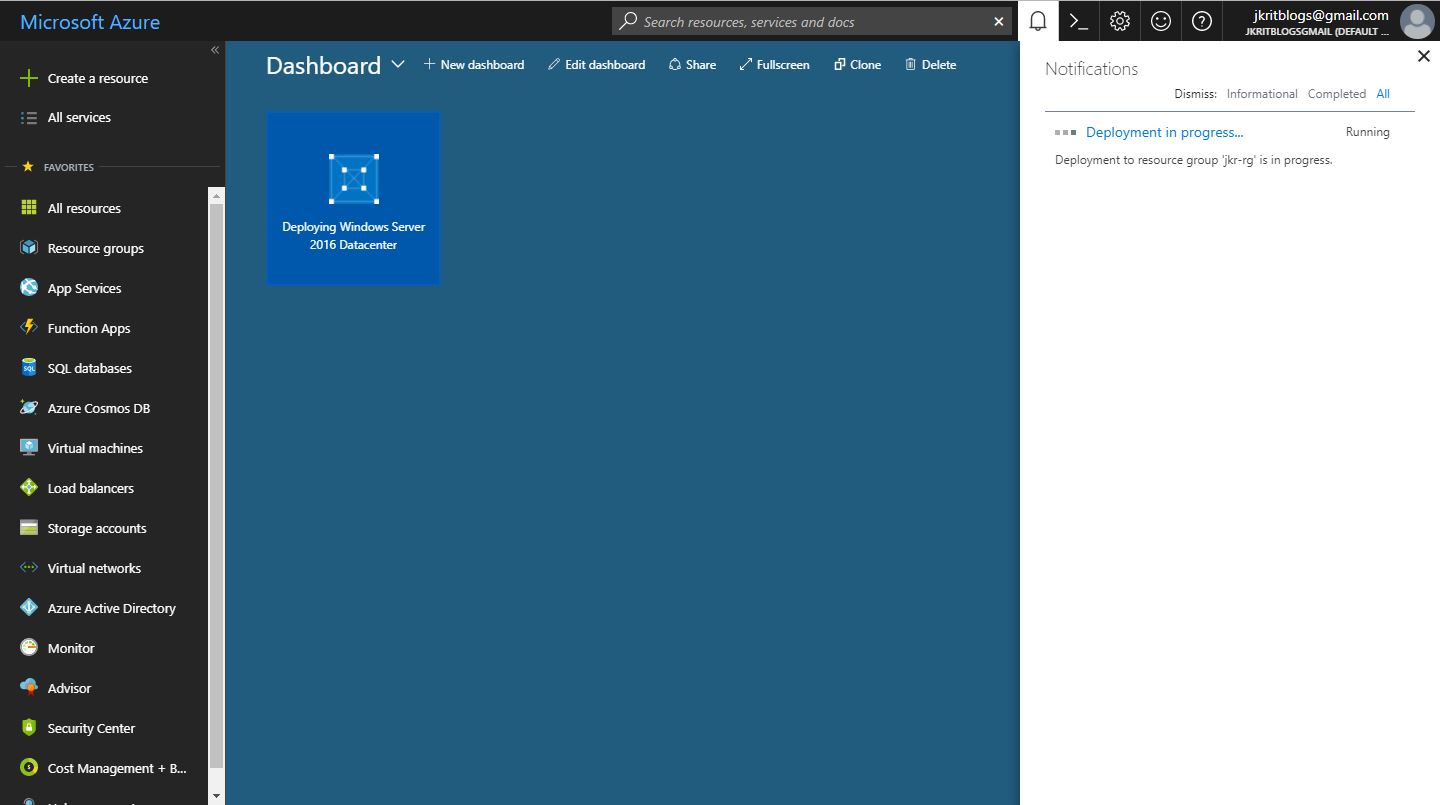
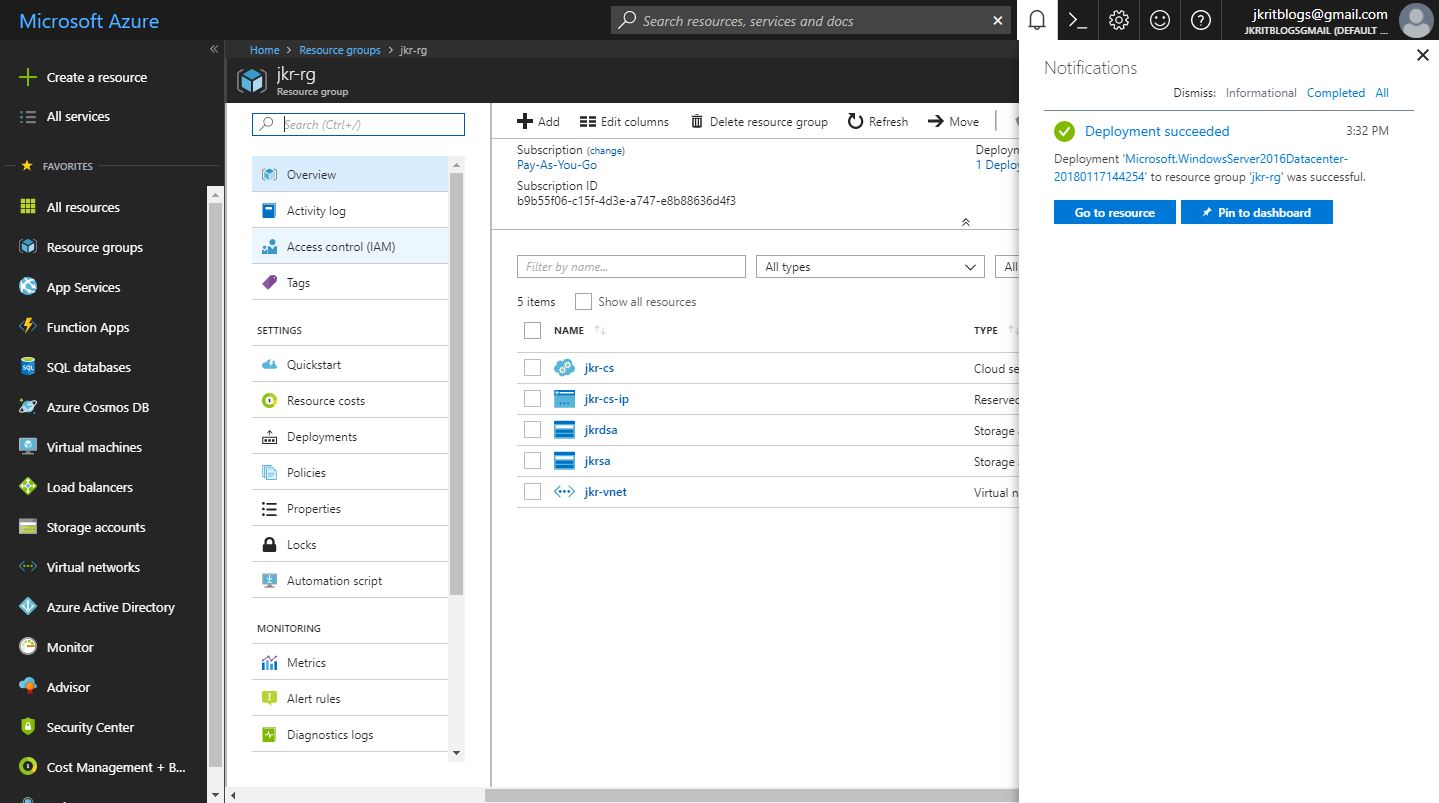
סיימנו, השרת מוכן.
במדריך הבא אלמד כיצד לבצע מיגרציה של השרת הזה מתצורת ASM (Classic) לתצורת ARM.
יהיה מעניין. נתראה במדריך הבא.

יהיו עוד פוסטים?