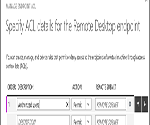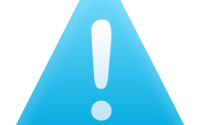כיצד מתקינים Windows Azure PowerShell
את השירותים ב-Windows Azure ניתן לנהל בשתי דרכים, הדרך הראשונה היא באמצעות Windows Azure Portal.
השימוש בפורטל היא דרך קלה וידידותית מאוד לנהל את השירותים.
לפורטל מתחברים באמצעות דפדפן האינטרנט והוא מספק ממשק גרפי דרכו ניתן לבצע את מרבית הפעולות.
על השימוש בפורטל אכתוב בפוסטים אחרים. הדרך השנייה לניהול השירותים ב-Windows Azure היא באמצעות PowerShell.
בדרך הזו נתמקד בפוסט הזה. למי מכם שלא יודע מה זה PowerShell אסביר זאת בשורה אחת.
PowerShell היא סביבת עבודה שחברת מיקרוסופט פיתחה והיא מנוהלת באמצעות שורת פקודה (דומה ל-CMD).
מי שרוצה לקרוא קצת יותר על נושא ה-PowerShell מוזמן לעיין בקישור הבא – מה זה Windows PowoerShell
ניהול השירותים ב-Windows Azure באמצעות PowerShell מספק שני יתרונות
יתרון א' – קיימות משימות שניתן לבצע בשלב זה רק באמצעות Windows Azure PowerShell ולא מאופשרת באמצעות הפורטל.
יתרון ב' – באמצעות Windows Azure PowerShell ניתן לכתוב סקריפטים שיבצעו עבורנו משימות באופן אוטומטי.
בפוסט הזה אסביר כיצד מתקינים Windows Azure PowerShell.
בפוסט שיבוא אחריו אסביר כיצד להתחבר ל-Windows Azure subscription באמצעות Windows Azure PowerShell
שאותו אנו מתקינים מיד. מוכנים ?! יצאנו לדרך …
1. הורידו את קובץ ההתקנה של Windows Azure PowerShell שמגיע כחבילת התקנה של Microsoft Web Platform Installer
מהקישור הבא – Download Windows Azure PowerShell
היתרון בהתקנה של Azure PowerShell באמצעות Microsoft Web Platform Installer ולא כהתקנה ייעודית הוא שהתקנה באמצעות Microsoft Web Platform Installer דואגת להתקין גם את הרכיבים הדרושים טרום ההתקנה של Azure PowerShell.
2. הריצו את קובץ ההתקנה כ-Administrator.
קליק ימני על קובץ ההתקנה ובחרו Run as administrator
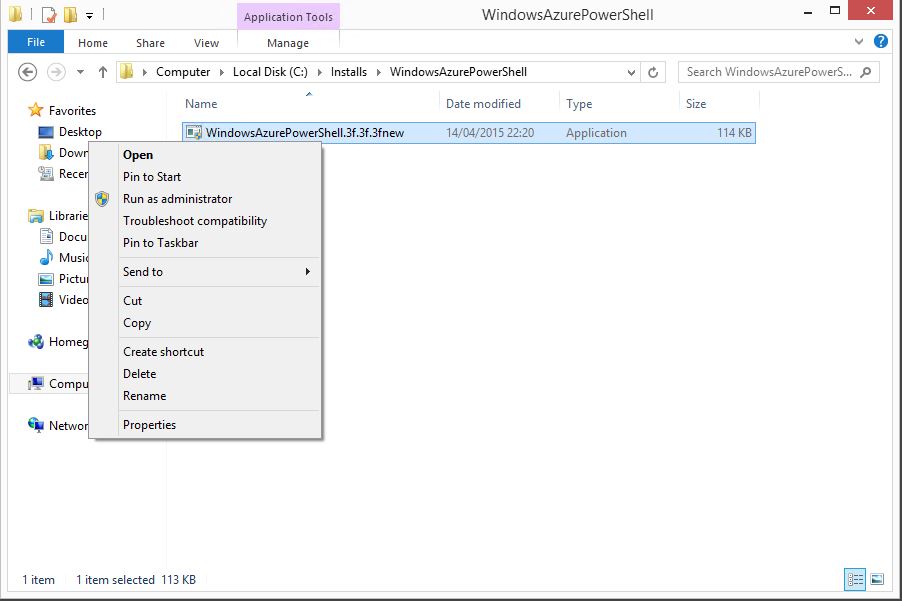
3. בחלון הבא לחצו על "Install"
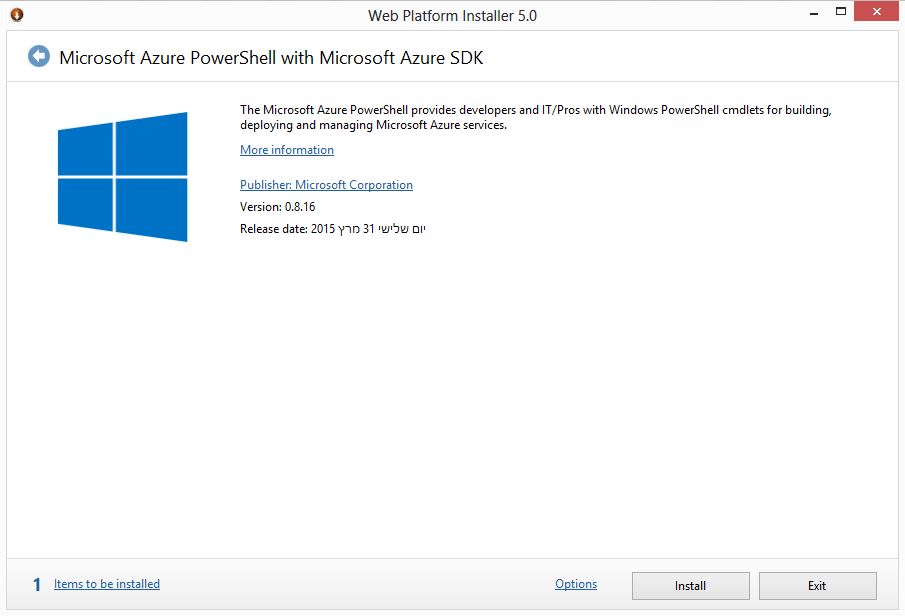
4. בחלון הבא לחצו על "I Accept"
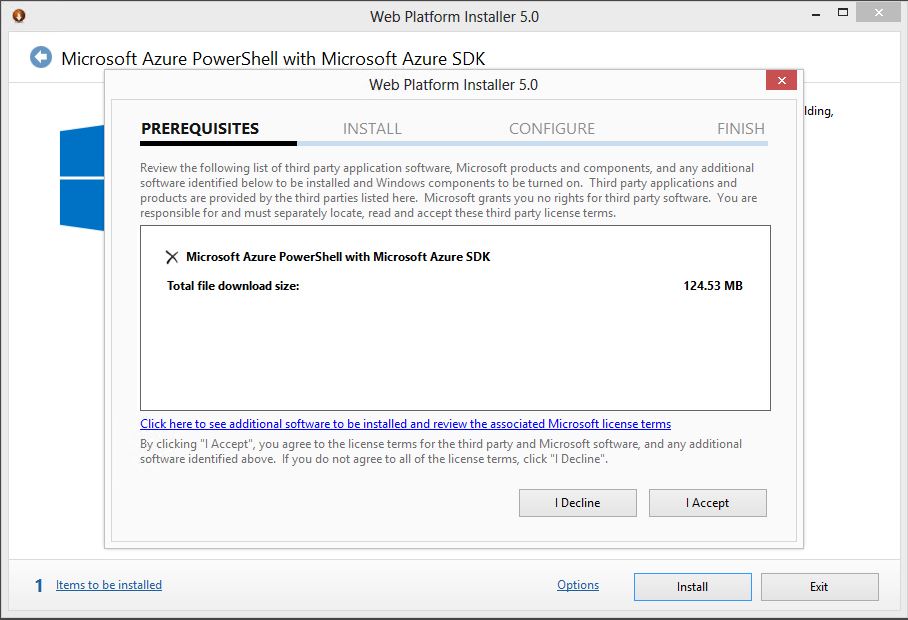
5. בשלב זה Microsoft Web Platform Installer יוריד ויתקין באופן אוטומטי את כל הרכיבים הדרושים
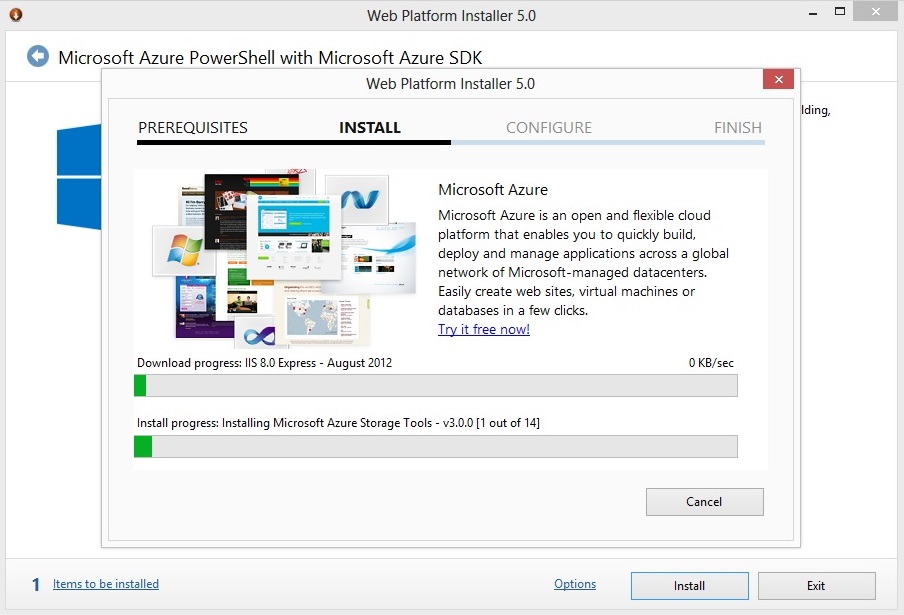
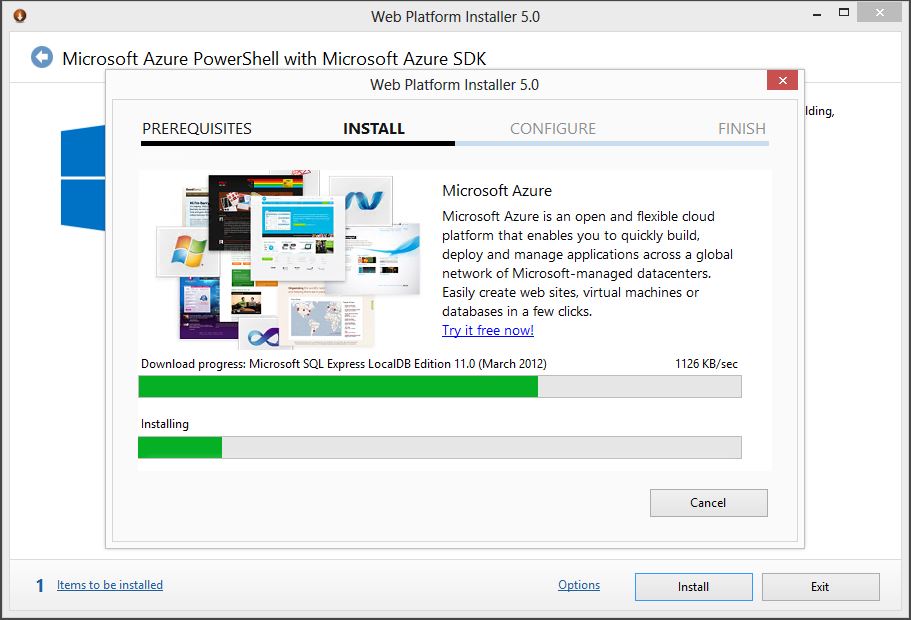
6. בסיום ההתקנה Microsoft Web Platform Installer יציג סיכום של כל הרכיבים שהוא התקין.
יש ללחוץ על "Finish".

7. בחלון הבא יש ללחוץ על "Exit" על מנת לצאת מהממשק של Microsoft Web Platform Installer.

8. עכשיו כש-Wimdows Azure PowerShell מותקן לכם על המחשב גשו לתפריט התחל ולחצו על האייקון Microsoft Azure PowerShell
על מנת להפעיל את חלון הממשק.
שימו לב, בתמונה רואים תפריט התחל Windows 8.|
מערכות הפעלה ישנות יותר גשו לתפריט התחל-> כל התכניות->Azure->Azure PowerShell.
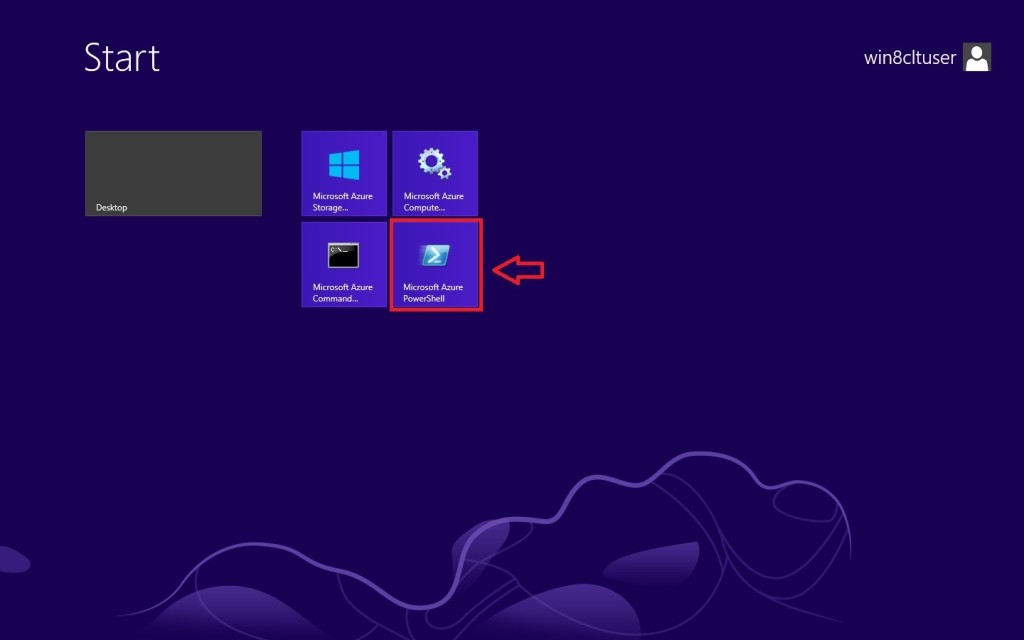
9. כך נראה חלון הממשק של Windows Azure PowerShell
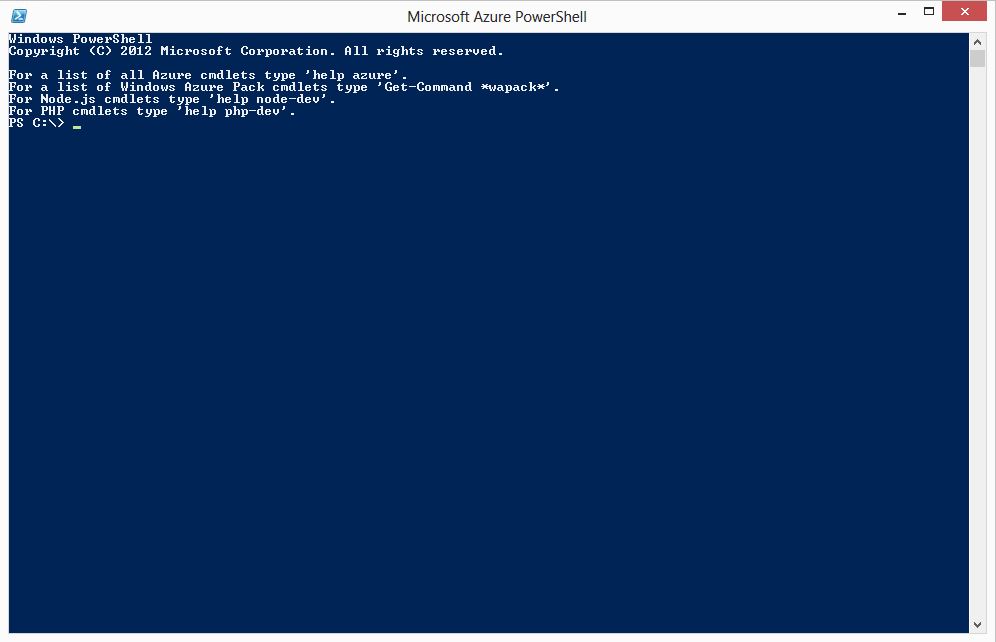
עד כאן בנושא התקנת Windows Azure PowerShell.
נתראה בפוסט הבא שיסביר כיצד להתחבר ל-Windows Azure subscription באמצעות Windows Azure PowerShell.
בנתיים אתם מוזמנים להאיר הארות ו/או לשאול שאלות בתחתית הפוסט ואשמח לעזור.