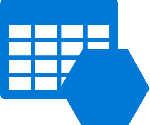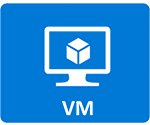כיצד ליצור Windows Azure subscription
בפוסט הקודם עשינו את הצעד הראשון בדרך לפתיחת גישת לפורטל Windows Azure
ולמדנו כיצד ליצור חשבון Microsoft.
בפוסט הזה נעשה את הצעד השני והאחרון שהוא יצירת Subscription עבור החשבון.
אז מה זה Windows Azure subscription ?
ה-Subscription מאגד בתוכו את הנתונים על צריכת שירותים שמשויכים לאותו ה- Subscription.
ל-Subscription אתם מגדירים אמצעי תשלום באמצעותו נגבה מכם התשלום על צריכת השירותים המשויכים לאותו ה- Subscription.
תחת כל Microsoft Account שאיתו אתם מתחברים ל-Windows Azure portal יכולים להיות מס' Subscriptions.
אתם ודאי שואלים למה ?
זה מאפשר ליצור חלוקה של משאבים ולשלם עליהם בנפרד.
לדוגמא, חישבו על ארגון שיש לו מס' סניפים שעושים שימוש בשירות, אך כל סניף מתנהל כלכלית בצורה עצמאית. במקרה כזה נוכל להגדיר חשבון אחד ועבור כל סניף Subscription משלו.
כנרשמים חדשים לשירות Windows Azure מגיעה לכם הטבה של 200$ לשימוש בשירותים למשך 30 יום. במדריך הבא אדגים כיצד ליצור Subscription שמכיל בתוכו את ההטבה על מנת שתוכלו להשתמש בשירות. חשוב! בתהליך יצירת ה- Subscription תתבקשו להזין פרטי כרטיס אשראי, למרות שמדובר במנוי חינמי, לא קיימת (לפחות לא בזמן כתיבת הפוסט הזה) דרך להגדיר את ה-Subscription ללא הזנת פרטי כרטיס אשראי. אל חשש, מיקרוסופט לא תחייב אתכם כלל ולא תעשה שימוש באותו הכרטיס ואפילו לא תאפשר לכם לחרוג מה-200$ שהוקצו עבורכם. בתום 30 יום או לאחר שעשיתם שימוש בכל ה-200$ (המוקדם מבניהם) לא תוכלו להוסיף או לצרוך שירותים המשויכים כבר לאותו Subscription. יהיה עליכם ליצור תחת החשבון Subscription חדש ולשייך אליו את השירותים.
בואו נצא לדרך…
1. גלשו לעמוד http://azure.microsoft.com ולחצו על "Try for free" שמופיע במרכז העמוד.
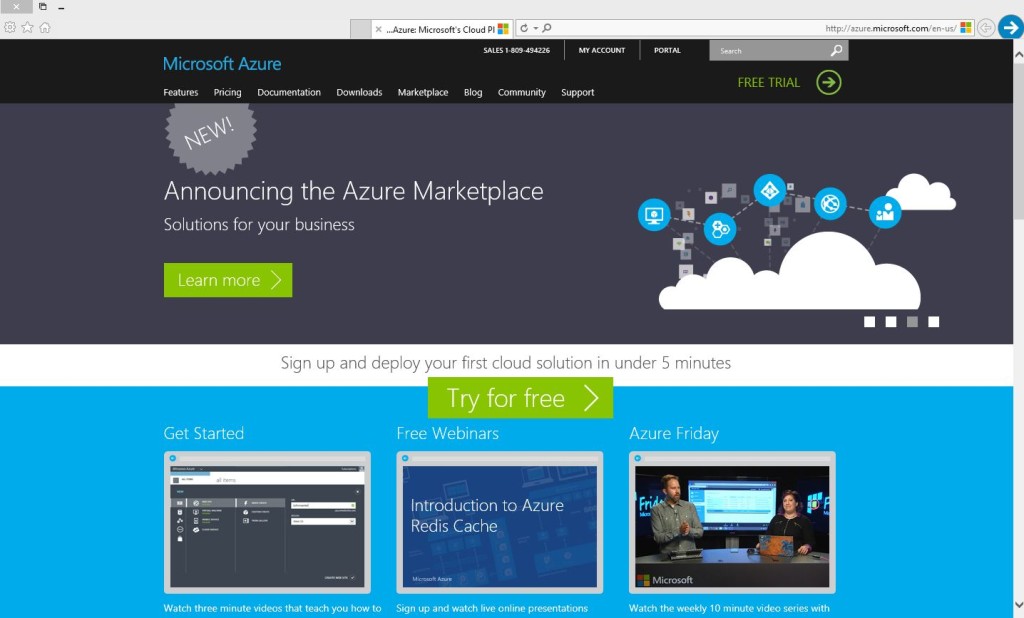
2.בעמוד הבא לחצו על "Try it now"
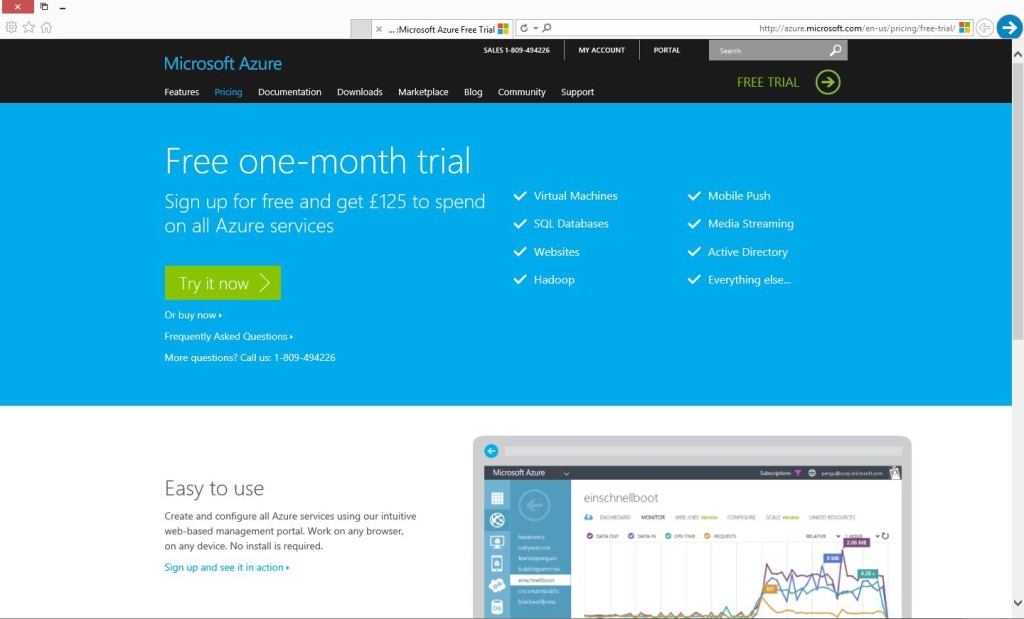
3. בעמוד הבא בצעו Login באמצעות המשתמש שיצרתם בפוסט "כיצד ליצור חשבון Microsoft"
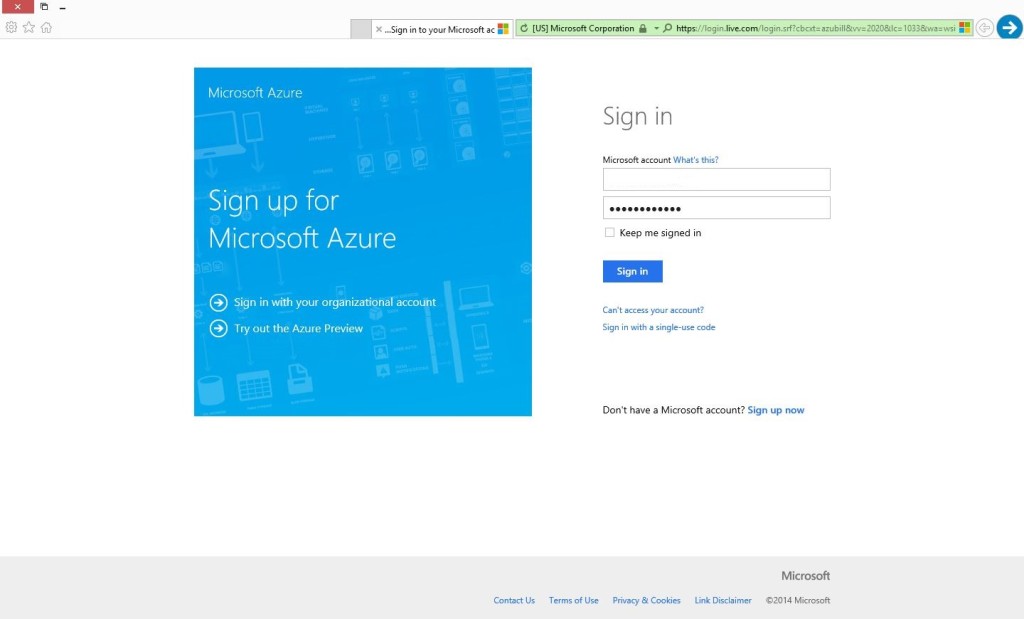
4. עכשיו תעברו לעמוד הבא בו תתבקשו לעבור ארבעה שלבים
About you – פרטים אודות מי שמנהל את ה- Subscription. כל הפרטים אמורים כבר להיות מלאים, הם נלקחים מהפרטים של החשבון.
Mobile Verification – תהליך ולידציה באמצעות הטלפון.
Payment information – הזנת פרטי אמצעי תשלום.
Agreement – אישור קבלת תנאי השירות.
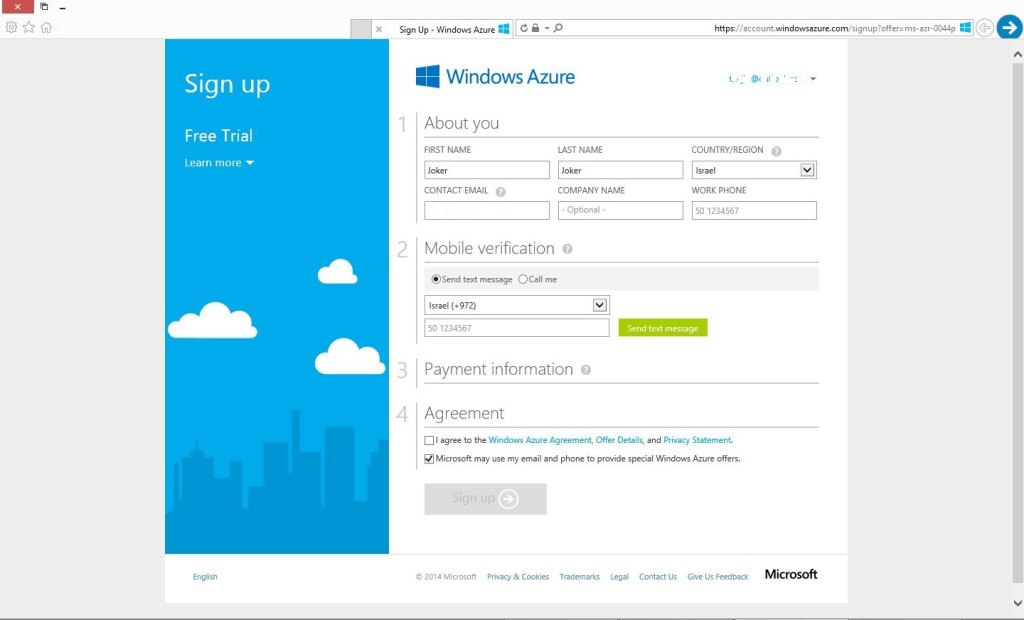
5.Mobile Verification – קיימות שתי דרכים לביצוע, ע"י קבלת שיחה קולית בה יוקרא לכם קוד אותו תצטרכו להזין באתר או ע"י קבלת הודעת SMS בה יהיה כתוב הקוד שאותו תצטרכו להזין באתר. לצורך ההדגמה, בחרתי לקבל את הקוד באמצעות הודעת SMS,הזנתי את האזור בו הטלפון שלי נמצא (ישראל! J), הזנתי את מס' הטלפון ולחצתי על "Send text message". כעבור מס' שניות הגיע אליי לטלפון הודעת SMS ממיקרוסופט המכילה את הקוד. הזנתי אותה באתר ולחצתי על "Verify Code".
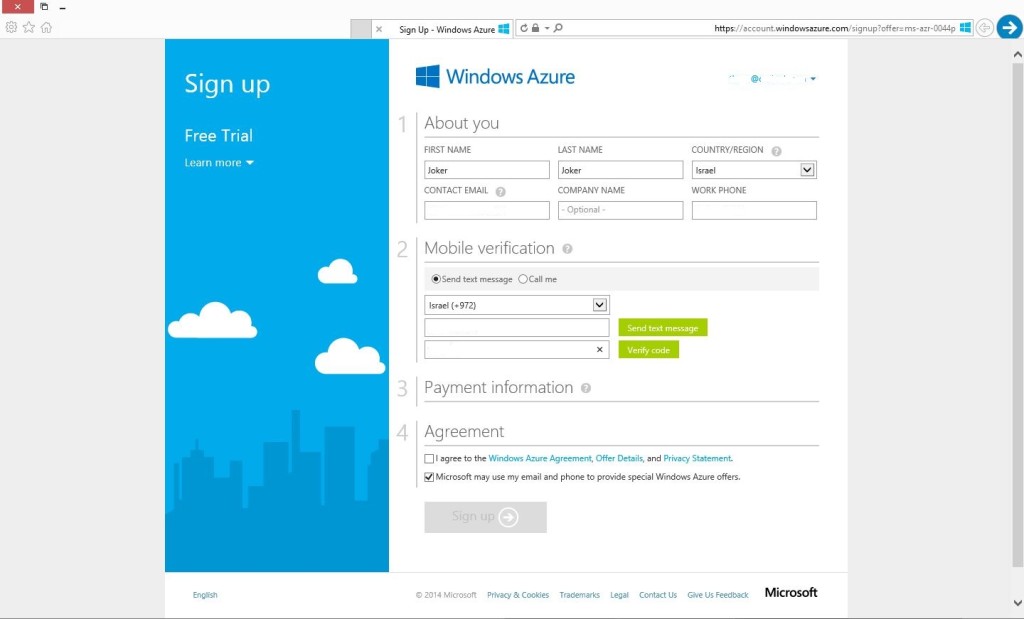
6.Payment information – יקפוץ לכם חלום " user consent" עליכם לאשר את התנאים ולהמשיך בהזנת הפרטים.
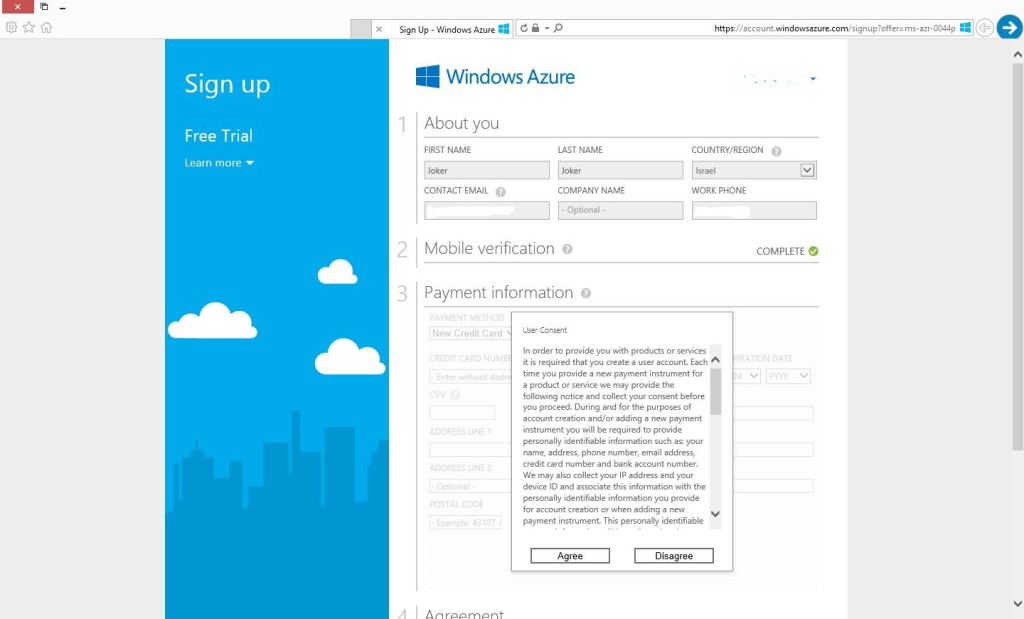
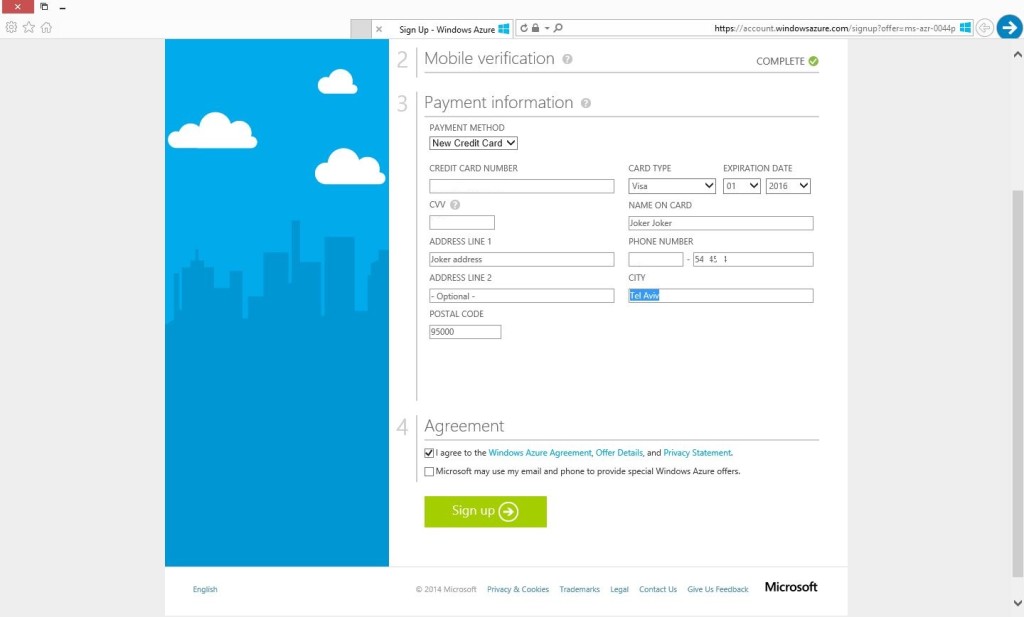
7.Agreement – סמנו שאתם מסכימים לתנאי השירות.
בגדר רשות, תוכלו גם לבחור לקבל תוכן פרסומי ממיקרוסופט ולחצו על הכפתור "Sign up"
8.ברגעים אלו ה-Subscription שלכם נוצר. כמובן לאחר שמיקרוסופט וידאו שאמצעי התשלום שלכם תקין.
* אל תתחכמו ניסיתי ליצור Subscription עם ויזה בין לאומי נטען של דואר ישראל אך הניסיון לא צלח.

9.אתם תועברו לעמוד הבא, העמוד בו מפורטים רשימת ה-Subscriptions שמשויכים לחשבון שלכם.
תוכלו לראות את ה-Subscription שיצרנו "Free Trail". הוא נוצר אך עדיין לא פעיל כפי שאתם רואים בתמונה.
יכולים לעבור כ-10-20 דקות עד שהוא יהיה מוכן לשימוש.
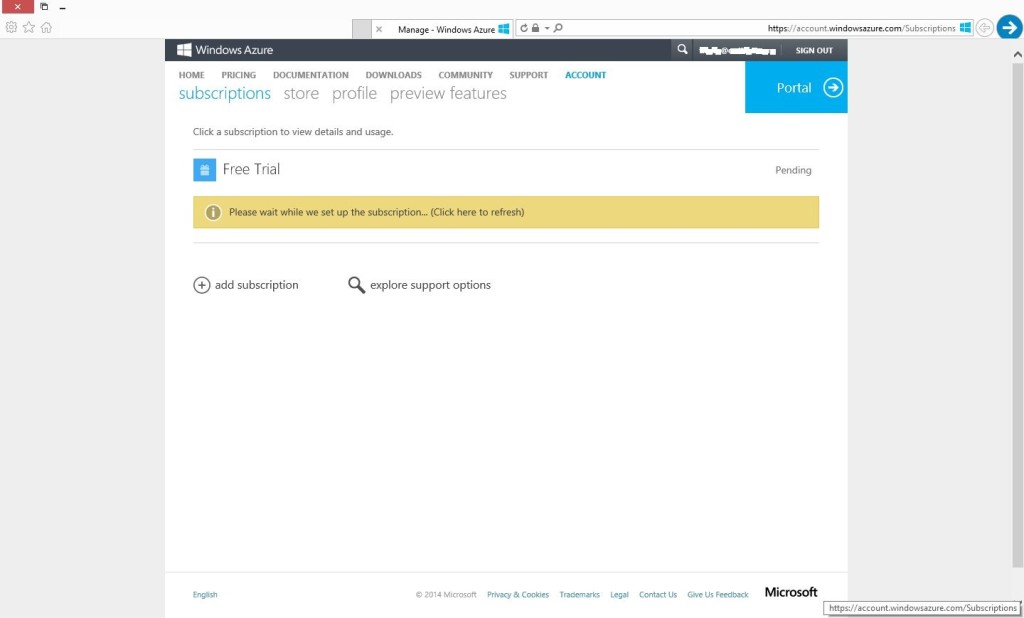
10.כשה-Subscription יהיה מוכן לשימוש תוכלו ללחוץ עליו ולראות את פרטיו
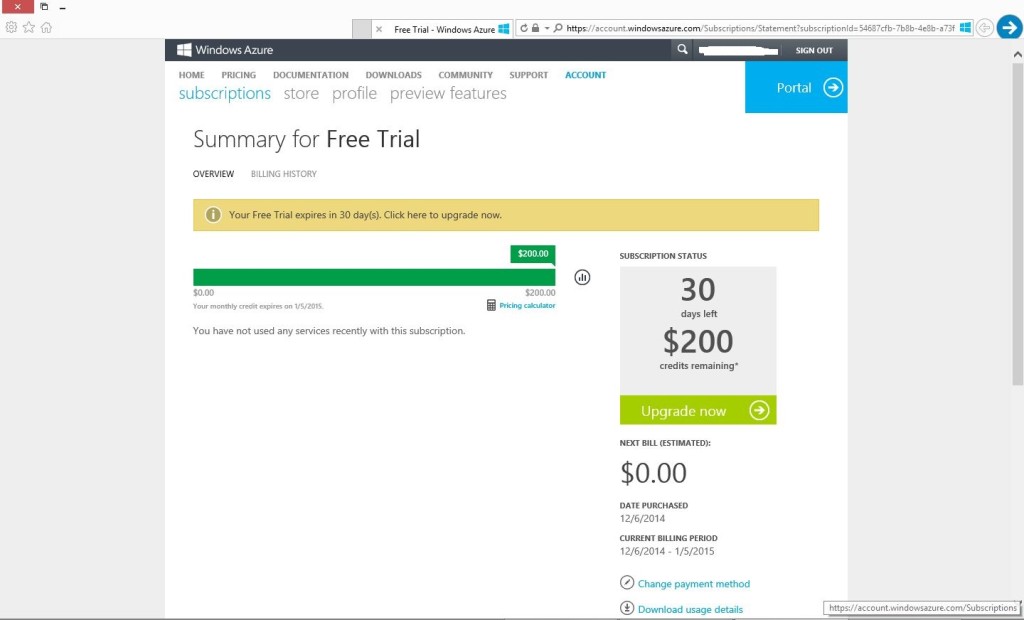
עד כאן לגבי יצירת Windows Azure Subscription. התהליך פשוט כפי ששמתם לב.
מקווה שהכל ברור וגם אם לא אתם מוזמנים להגיב בתחתית הפוסט, לשאול ו/או להאיר הארות , אשמח לעזור.